Criando gratuitamente um certificado SSL e habilitando o protocolo HTTPS no e-SUS APS em servidores Windows
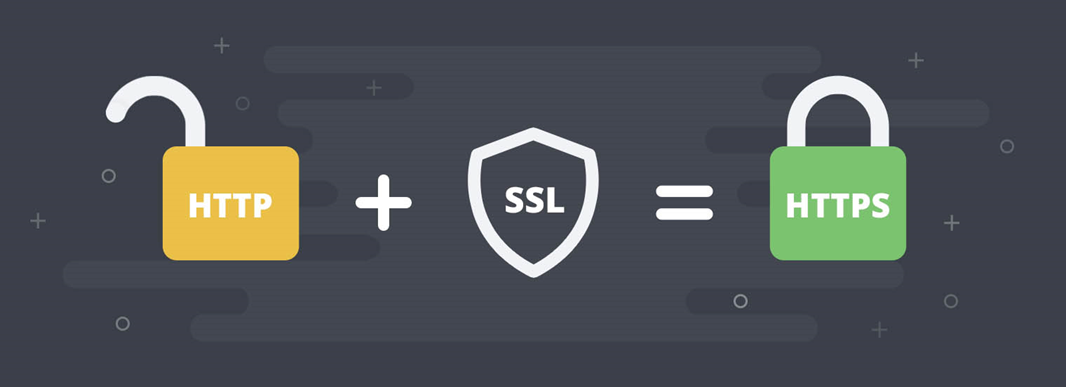 Fonte: Imagem da internet
Fonte: Imagem da internet
Etapa 1 - Introdução ao certificado SSL e requisitos para habilitação do protocolo HTTPS na Instalação do e-SUS APS
Um certificado SSL é um certificado digital que autentica a identidade de um site e permite uma conexão criptografada. SSL significa Secure Sockets Layer, um protocolo de segurança que cria um link criptografado entre um servidor web e um navegador web.
Caso o município já possua um certificado SSL em formato P12 ou JKS, compatível com o e-SUS APS, pule para a Etapa 6 - Parametrizando o certificado SSL na aplicação do e-SUS APS.
Neste artigo, apresentaremos o passo a passo para inclusão de um certificado SSL no e-SUS APS em servidores Windows e garantir ainda mais segurança no acesso à sua instalação. É válido ressaltar que este processo não emite certificados para endereços IP simples, apenas nomes de domínio, e os passos abaixo de geração de certificado através do Let’s Encrypt/Certbot e OpenSSL são apenas sugestões, podendo o município utilizar a certificadora que desejar para geração.
Assim sendo, para que possamos gerar um certificado SSL através do próprio Let’s Encrypt/Certbot, precisamos nos atentar aos seguintes requisitos obrigatórios:
-
Sistema operacional Windows 10 (ou superior) ou Windows Server 2019 (versão 1709 ou superior) na sua instalação do e-SUS APS;
-
Sua Instalação do e-SUS APS já deve possuir IP público para acesso externo;
-
Deve ser disponibilizado um domínio apontando para o IP público de acesso à sua Instalação do e-SUS APS, sem indicar nenhuma porta, somente o IP. Se o seu município já tem o domínio próprio, basta solicitar que seja criado o subdomínio para sua Instalação. Exemplo que será utilizado nesse tutorial: esus.municipio.uf.gov.br. Destaca-se que, posteriormente, caso o município tenha interesse em realizar a habilitação do login gov.br no e-SUS APS (Tutorial: LINK), conforme a Portaria SGD/MGI Nº 7.076, de 2 de outubro de 2024, em seu Art. 3º, “para realizar a solicitação de integração à Conta gov.br …, é imprescindível que o sistema a ser integrado esteja hospedado em um domínio oficial de governo”, ou seja, domínios com final “GOV.BR”. Desta forma, apenas solicitações de integração que atendam essa premissa receberão chaves de produção para conclusão da integração. Vale destacar que a mesma Portaria, em seu Parágrafo Único, alerta que “os órgãos que não estiverem em conformidade com o disposto …, terão o prazo de um ano, a partir da publicação desta Portaria, para se adequarem, sob pena de revogação das credenciais de acesso.”;
-
Assim como está a porta 8080 configurada, as portas de entrada 80 e 443 também devem ser liberadas pelo provedor. Também é necessário que estar mesmas portas sejam redirecionadas no roteador de borda para o IP na rede local da sua Instalação do e-SUS APS;
-
Verifique se o acesso remoto à administração do seu roteador está ativado, pois em muitos roteadores, esse acesso se dá pela porta padrão 80, dando assim conflito durante o processo de geração do certificado na Etapa 3 deste tutorial, que utiliza esta mesma porta. Recomenda-se que a porta de acesso remoto do roteador seja alterada (desde que não seja as opções 8080 e 443) ou o acesso seja desativado se não for possível alterá-la.
Etapa 2 – Preparando o ambiente para habilitação do protocolo HTTPS
Inicialmente, é necessário realizar este processo de configuração em um horário que não haja profissionais utilizando o e-SUS APS, pois será necessário reiniciar algumas vezes o serviço do sistema e, após conclusão, o novo endereço de acesso se tornará o domínio do servidor antecedido do padrão HTTPS, exemplo https://esus.municipio.uf.gov.br.
1º Passo: iniciaremos todo o processo habilitando as portas de entrada 80 e 443 no Windows. Para isso, procure pelo termo “firewall” no menu Iniciar e selecione o ícone a seguir:
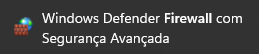
2º Passo: no menu esquerdo, seleciona e opção “Regras de entrada” e clique em “Nova Regra…”.
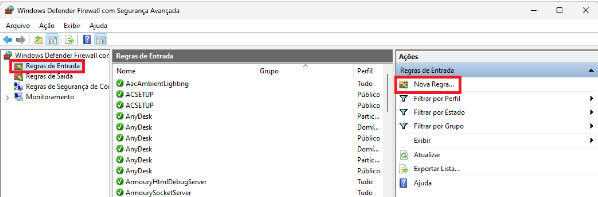
3º Passo: habilite a porta “80” para entrada, utilizando os seguintes parâmetros:
- Em “Tipo de Regra”, marcar a opção “Porta” e clique em AVANÇAR.
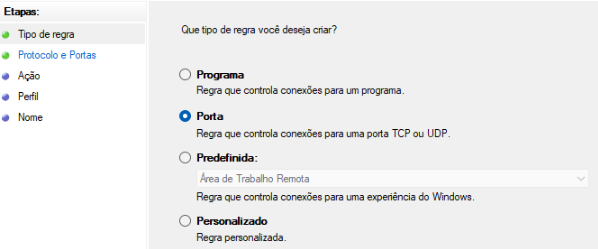
- Em “Protocolos e Porta”, marcar a opção “TCP” e abaixo definir em “Portas locais específicas” a porta “80” e clique em AVANÇAR.
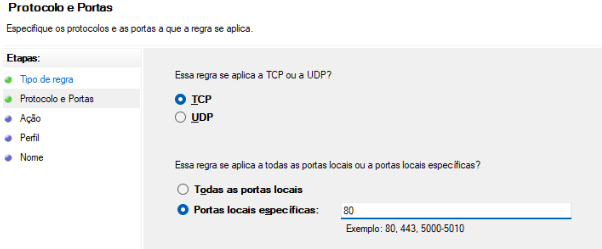
- Em ”Ação”, marcar a opção ”Permitir a conexão” e clique em AVANÇAR.
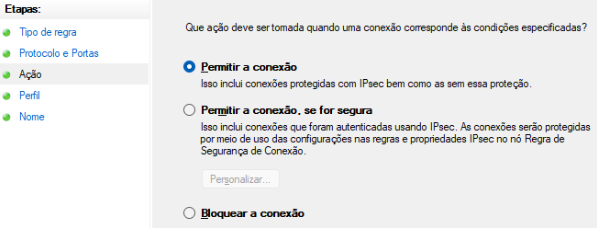
- Em “Perfil”, selecione todos os tipos possíveis e clique em AVANÇAR.
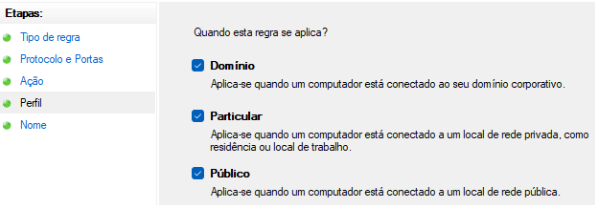
- Em “Nome”, digite “esus80” e clique em CONCLUIR.
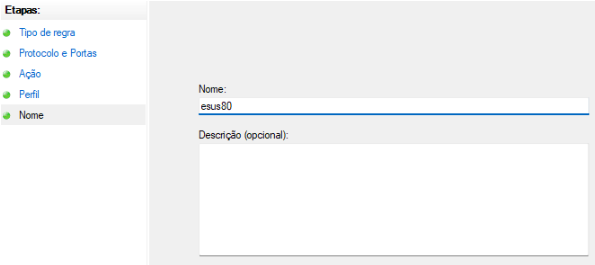
4º Passo: ATENÇÃO, faça o mesmo processo do 2º e 3º passo desta etapa, habilitando agora a porta “443” para entrada.
5º Passo: altere a porta de acesso da Instalação do e-SUS APS para porta padrão do protocolo HTTPS, que é a 443. Para isso, procure o “Bloco de notas” do Windows no menu Iniciar, clique com o botão direito no ícone, e abra-o “Executando como administrador”.
6º Passo: localize e abra o arquivo “application.properties” no diretório “C:\Program Files\e-SUS\webserver\config” (caminho padrão no Windows).
7º Passo: insira a seguinte linha ao fim do conteúdo e salve o arquivo:
server.port=443
Exemplo:

8º Passo: após a inclusão, é necessário que o serviço “e-SUS-PEC” seja reiniciado, conforme imagem abaixo, nos Serviços do Windows e, a partir deste momento, as unidades não mais conseguirão acessar a Instalação do e-SUS pela porta 8080, como antes.
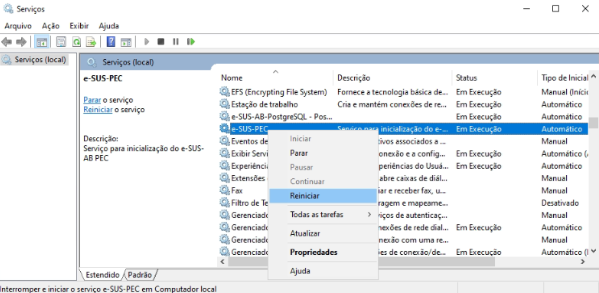
9º Passo: após reinício do serviço e aguardando o tempo de inicialização, que dependendo das configurações da sua instalação pode demorar alguns minutos, verifique se a instalação já pode ser acessada, digitando no navegador o caminho “localhost:443”. Se sua Instalação foi acessada, a porta 443 está devidamente configurada.
Se surgir uma mensagem indicando que seu site é inseguro ou “Sua conexão não é particular” conforme imagem abaixo. Clique em “Avançado” e logo em seguida, “Ir para http://localhost:443 (não seguro)”.
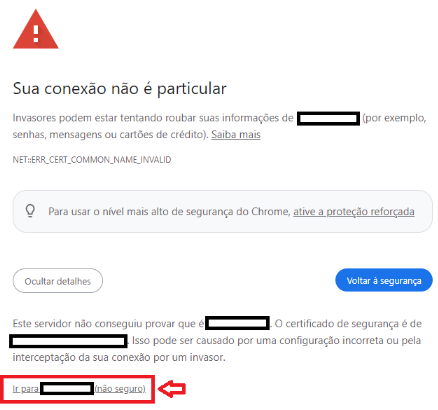
10º Passo: acesse agora a sua Instalação, em um outro computador fora da rede local da Instalação, para testar se a porta 443 está corretamente configurada, da seguinte maneira “SEU-IP-PUBLICO:443”. Se a mesma mensagem acima surgir, faça o mesmo processo para acessar sua Instalação.
Se aqui houver algum problema, entre em contato com seu provedor ou referência técnica da rede local para que seja conferido o processo de liberação e configuração de portas no roteador. Até que o problema de acesso pela porta 443 seja resolvido, indica-se que seja apagada a linha “server.port=443” inserida anteriormente no arquivo “application.properties” e se reinicie o serviço “e-SUS-PEC” para que a instalação volte a ficar acessível pela porta 8080, evitando assim prejuízos quanto ao registro das unidades.
Etapa 3 - Instalando o Certbot e criando o certificado PEM
A iniciativa Let’s Encrypt, com seu programa Certbot, é uma autoridade certificadora gratuita que fornece certificados digitais necessários para habilitar HTTPS em serviços web.
1º Passo: baixe aqui o Certbot para Windows: DOWNLOAD
2º Passo: instale o programa, de preferência, no diretório “C:\Certbot”.
3º Passo: no menu Iniciar, procure e abra o “Certbot” pelo seu ícone:

4º Passo: digite o comando abaixo e tecle ENTER:
certbot certonly --standalone
5º Passo: será solicitado que seja informado um e-mail do responsável técnico pelo certificado. Digite o e-mail e tecle ENTER.
6º Passo: será também solicitado o aceite de dois termos do Certbot, basta digitar Y (para YES) e teclar ENTER em cada um deles.
7º Passo: será solicitado o domínio que foi criado anteriormente e que já está devidamente apontado para o IP público da sua Instalação. Digite este domínio e tecle ENTER (exemplo: esus.municipio.uf.gov.br).
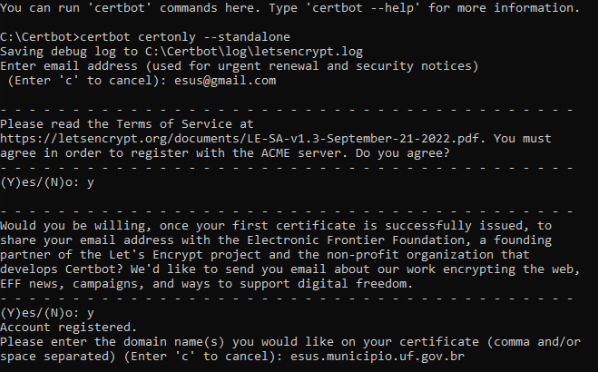
Nesse momento, em caso de sucesso, a mensagem “Successfully received certificate” aparecerá, indicando que seu certificado foi corretamente criado no diretório “C:\Certbot\Live\esus.municipio.uf.gov.br”.

Em caso de qualquer outra mensagem de erro neste passo, provavelmente relacionado a porta 80 não estar devidamente configurada, que é a porta padrão do Certbot para geração do certificado, você poderá reiniciar o processo a partir do 4º Passo e realizar o seguinte comando, gerando o certificado pela porta 8080 e assim dar andamento no processo:
certbot certonly --standalone --http-01-port 8080
Os certificados no formato PEM criados pelo Certbot tem duração de 90 dias, porém, o próprio Certbot cria uma tarefa automática no Windows para realizar sua renovação em tempo oportuno, mas, para que isso ocorra, a porta pela qual o certificado foi gerado deve permanecer devidamente configurada, conforme já explicado anteriormente.

Etapa 4 - Instalando o OpenSSL e criando o certificado P12
O Certbot gera certificados SSL no formato PEM, que não são reconhecidos para parametrização no e-SUS APS. Assim sendo, trazemos o OpenSSL como alternativa, outro sistema gratuito, que converte certificados no formato P12 a partir do PEM, formato este que será permitido para parametrização.
1º Passo: baixe o OpenSSL para Windows, obrigatoriamente na versão 1.1, Win64 executável (EXE): DOWNLOAD
2º Passo: instale o OpenSSL, de preferência, no diretório “C:\OpenSSL”.
3º Passo: abra o diretório de instalação do OpenSSL, “C:\OpenSSL”, e aqui vamos criar um arquivo “.bat”.
Arquivo com a extensão “.bat” é um arquivo de lote (batch file) usado principalmente no sistema operacional Windows. Ele contém um conjunto de comandos que são executados sequencialmente quando o arquivo é aberto ou quando é chamado através do prompt de comando do Windows.
4º Passo: dentro do diretório do OpenSSL, “C:\OpenSSL”, crie um bloco de notas e salve-o como “certificado.bat”, e no seu conteúdo os seguintes comandos:
@echo off
certbot renew --force-renewal
@set PATH=%PATH%;%~dp0bin
cd C:\Certbot\live\esus.municipio.uf.gov.br
openssl pkcs12 -export -in fullchain.pem -inkey privkey.pem -out "C:\Program Files\e-SUS\webserver\config\esusaps.p12" -name esus -CAfile chain.pcdem -caname esus -passout pass:SUA-SENHA-PARA-O-CERTIFICADO
cd C:\Windows\System32
net.exe stop "e-SUS-PEC"
net.exe start "e-SUS-PEC"
Observações importantes:
- Atenção, pois qualquer caractere equivocado ou espaço deixado no fim de cada linha pode fazer com que seu .bat não seja executado corretamente.
- Confira e edite o caminho completo do seu certificado PEM gerado na pasta do Certbot. Exemplo: C:\Certbot\live\esus.municipio.uf.gov.br
- Edite onde há SUA-SENHA-PARA-O-CERTIFICADO, crie uma senha para seu certificado e anote-a para a próxima etapa de parametrização na instalação. Qualquer tipo de caractere poderá ser utilizado.
5º Passo: após criação do “certificado.bat”, clique no arquivo com o botão direito e execute-o como administrador. Aguarde o tempo necessário para que a sua instalação inicie o serviço, pois o comando criado já realiza o reinício da aplicação automaticamente.
6º Passo: verifique se o arquivo “esusaps.p12” foi criado no diretório “C:\Program Files\e-SUS\webserver\config”.
Se o arquivo foi criado, o processo foi concluído com êxito. Se não foi criado ou o serviço “e-SUS-PEC” não se mantem em execução, verifique se os passos desta etapa foram rigorosamente seguidos.
Etapa 5 - Automatizando a renovação dos certificados PEM e P12
1º Passo: no menu Iniciar, procure e abra o “Agendador de Tarefas” do Windows e crie uma tarefa básica com o nome “Certificado HTTPS” e clique em AVANÇAR.
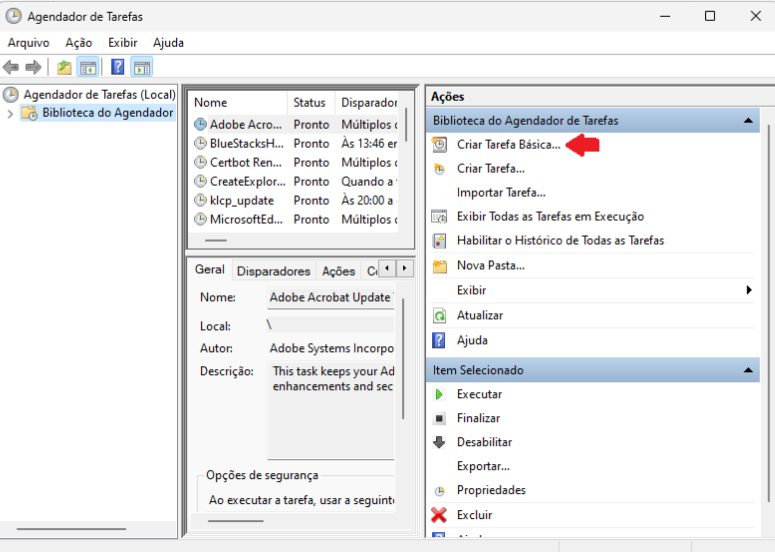
2º Passo: escolha como disparador de tarefa a opção “Mensalmente”, clique em AVANÇAR e configure os seguintes parâmetros:
-
Iniciar na data atual, com horário a sua escolha, de preferência no período noturno onde não há usuários utilizando o e-SUS APS.
-
Em “Meses”, escolha todos os meses do ano.
-
Em “Dias”, selecione o dia correspondente ao dia que você gerou o certificado PEM pelo Certbot. Exemplo: se o certificado foi gerado no dia 10/01/2024, selecione o dia “10”.
3º Passo: Selecione a opção “Iniciar um programa” e clique em AVANÇAR.
4º Passo: em PROCURAR, encontre o arquivo “certificado.bat” criado, selecione-o e clique em AVANÇAR. Seguindo este tutorial, ele tem seu caminho em “C:\OpenSSL\certificado.bat”.
5º Passo: selecione a opção “Abrir a caixa Propriedades da tarefa depois de clicar em Concluir” e clique em CONCLUIR.
6º Passo: na tela de Propriedades, selecione a opção “Executar estando o usuário conectado ou não”, selecione também a opção “Executar com privilégios mais altos” e clique em OK. Observação: Neste momento, se sua conta de usuário do Windows possui senha, será necessário confirmar esta senha para concluir o processo.
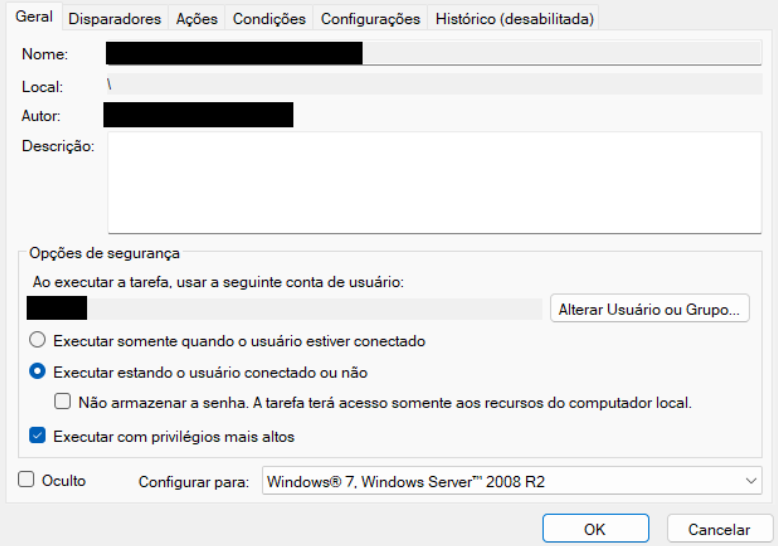
7º Passo: por fim, clique com o botão direito na tarefa criada e selecione a opção “Executar” para criar seu certificado P12 no diretório “C:\Program Files\e-SUS\webserver\config” com o nome “esusaps.p12”. Abra esse diretório e confira se o arquivo foi criado com data e horário que você executou a tarefa para conferir se a automatização do processo foi concluída com êxito.
Se por alguma razão os certificados vencerem e sua Instalação não se tornar acessível corretamente pelo protocolo HTTPS, como será observado na próxima etapa, volte ao “Agendador de Tarefas” do Windows e execute esta tarefa criada para renová-lo manualmente.
Etapa 6 - Parametrizando o certificado SSL na aplicação do e-SUS APS
1º Passo: procure o “Bloco de notas” do Windows no menu Iniciar, clique com o botão direito no ícone, e abra-o “Executando como administrador”.
2º Passo: localize e abra o arquivo “application.properties” no diretório “C:\Program Files\e-SUS\webserver\config”.
3º Passo: insira as seguintes linhas no fim do conteúdo do arquivo:
security.require-ssl=true
server.ssl.key-store-type=PKCS12
server.ssl.key-store=config/esusaps.p12
server.ssl.key-store-password=SUA-SENHA-PARA-O-CERTIFICADO
server.ssl.key-alias=esus
5º Passo: onde há no comando “SUA-SENHA-PARA-O-CERTIFICADO”, substitua pela senha criada no 4º passo da Etapa 4 - Instalando o OpenSSL e criando o certificado P12 e salve as alterações do arquivo.
Explicação de cada propriedade:
- security.require-ssl: Propriedade que indica ao Spring se desejamos fazer uso do protocolo SSL.
- server.ssl.key-store-type: Indica o tipo de certificado. Caso o tipo seja “.p12” (como neste tutorial), é necessário manter esta propriedade e após o = indicar que é PKCS12. Mas, se o tipo for JKS, essa propriedade pode ser omitida.
- server.ssl.key-store: Este é o caminho relativo ao “.jar” da aplicação (pec-bundle.jar) de onde se encontra o certificado. Por exemplo, se estiver na pasta “config” como sugerido nas etapas anteriores, utilizar: server.ssl.key-store=config/esusaps.p12
- server.ssl.key-store-password: Senha indicada no momento da criação do certificado P12 pelo OpenSSL.
- server.ssl.key-alias: “Apelido” indicado no momento da criação do certificado.
6º Passo: reinicie o serviço “e-SUS-PEC” nos serviços do Windows e aguarde reinicialização da aplicação.
7º Passo: se o processo foi concluído com sucesso, sua Instalação do e-SUS APS já está com o protocolo HTTPS configurado, podendo ser acessada, a partir de agora, pelo domínio configurado (exemplo: https://esus.municipio.uf.gov.br), observando-se no navegador as características de um site seguro, conforme imagens abaixo:
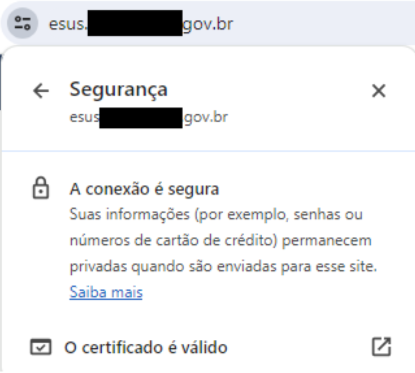
Se a Instalação não está sendo acessada, verifique se o serviço “e-SUS-PEC” está se mantendo em execução. Se o serviço não se mantenha ativo, reveja se o processo dessa etapa foi seguido na sua integridade.
8º Passo: é muito comum que, após a habilitação do protocolo HTTPS, o município não consiga alterar o “Link da Instalação” e nem consiga acessar o e-SUS APS pelo domínio no próprio servidor da Instalação ou em sua rede local, conseguindo acessar somente com o endereço https://localhost (no próprio servidor da instalação) e https://IP-LOCAL-DO-SERVIDOR (exemplo: https://192.168.1.13) nos computadores da mesma rede. Assim sendo, apresentamos a seguinte solução.
8º Passo-A (para ser realizado no servidor da Instalação do e-SUS APS): procure o “Bloco de notas” do Windows no menu Iniciar, clique com o botão direito no ícone, e abra-o “Executando como administrador”.
Localize e abra o arquivo “hosts” no diretório “ C:\Windows\System32\drivers\etc”
No fim do conteúdo do arquivo, adicione a seguinte linha e salve o arquivo:
127.0.0.1 esus.municipio.uf.gov.br
Onde há esus.municipio.uf.gov.br, substitua pelo seu domínio da Instalação sem o https:// como prefixo.
Exemplo: 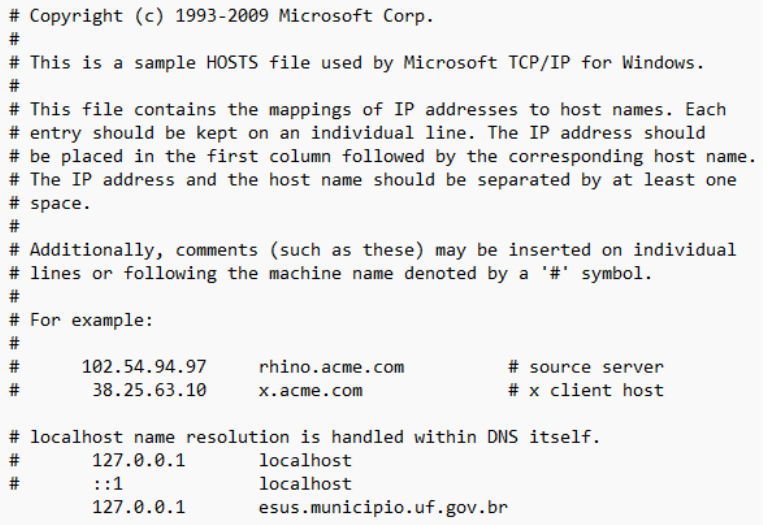
Assim você já poderá alterar o “Link da Instalação” no servidor da Instalação e acessar o domínio neste mesmo computador.
8º Passo-B (para ser realizado em cada computador da mesma rede local da Instalação do e-SUS APS): procure o “Bloco de notas” do Windows no menu Iniciar, clique com o botão direito no ícone, e abra-o “Executando como administrador”
Localize e abra o arquivo “hosts” no diretório “C:\Windows\System32\drivers\etc”
No fim do conteúdo do arquivo, adicione a seguinte linha e salve o arquivo:
IP-LOCAL-DO-SERVIDOR esus.municipio.uf.gov.br
Onde há IP-LOCAL-DO-SERVIDOR substitua pelo endereço de IP local, ou de rede, do seu servidor da Instalação (não é o IP público); onde há esus.municipio.uf.gov.br, substitua pelo seu domínio da Instalação sem o https:// como prefixo.
Exemplo: 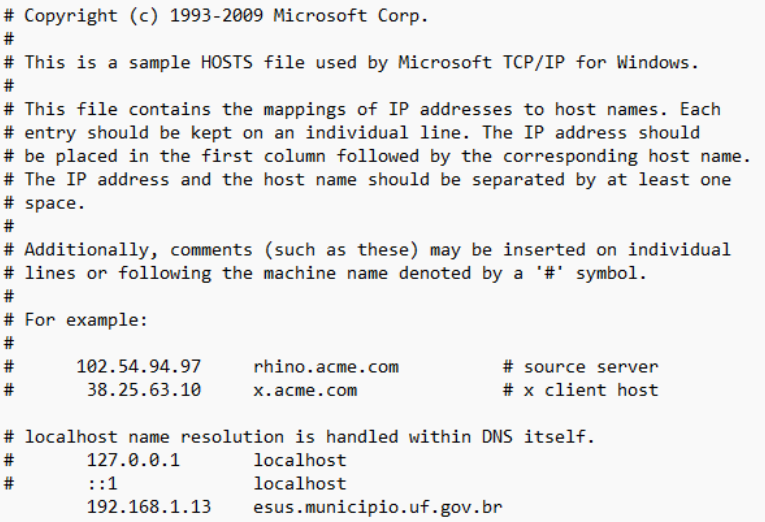
Assim você já poderá acessar o e-SUS APS pelo domínio com HTTPS nos computadores da mesma rede do servidor.
Para as unidades que acessam a Instalação do e-SUS APS externamente à rede local do servidor, nenhuma ação de configurações do arquivo “hosts” é necessária.
9º Passo: faça login no e-SUS APS com o acesso do Administrador da Instalação, vá em “Configurações da Instalação”, aba “Servidores” e altere o “Link da instalação” para o seu novo domínio com HTTPS.
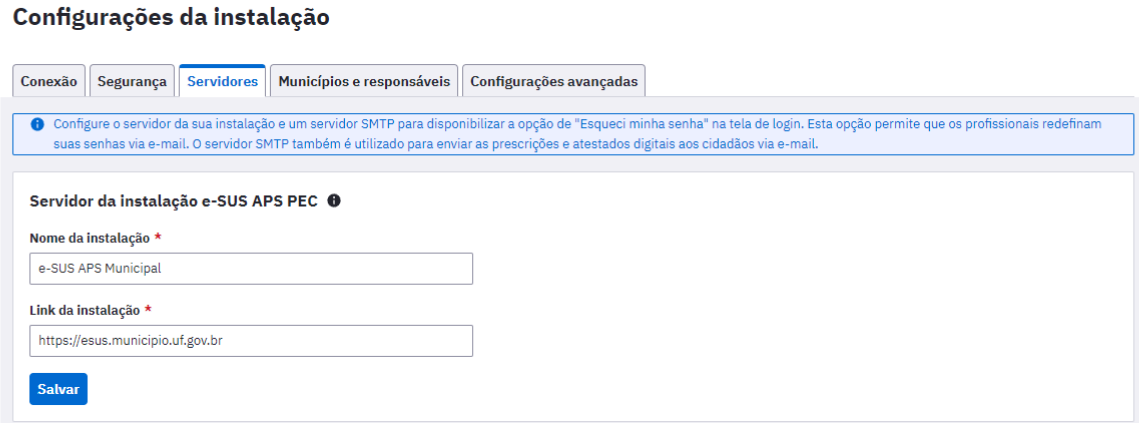
10º e último passo:
Informe o novo link de acesso da sua Instalação à todas as suas unidades que utilizam o e-SUS APS e reconfigure todos os aplicativos da estratégia e-SUS APS em celulares e tablets com este novo link para sincronização (e-SUS Território, e-SUS AD, e-SUS Atividade Coletiva, e-SUS Vacinação, Gestão e-SUS APS).
Após a habilitação do protocolo HTTPS, por motivos de compatibilidade entre o sistema operacional Android e o Let’s Encrypt/Certbot, é importante ressaltar que apenas os aplicativos da estratégia e-SUS APS instalados em Android versão 7.1.2 ou superior conseguirão realizar sincronização com a Instalação.
FIM
5ª versão. Atualizado em 14 de outubro de 2024.