Criando gratuitamente um certificado SSL e habilitando o protocolo HTTPS no e-SUS APS em servidores Windows
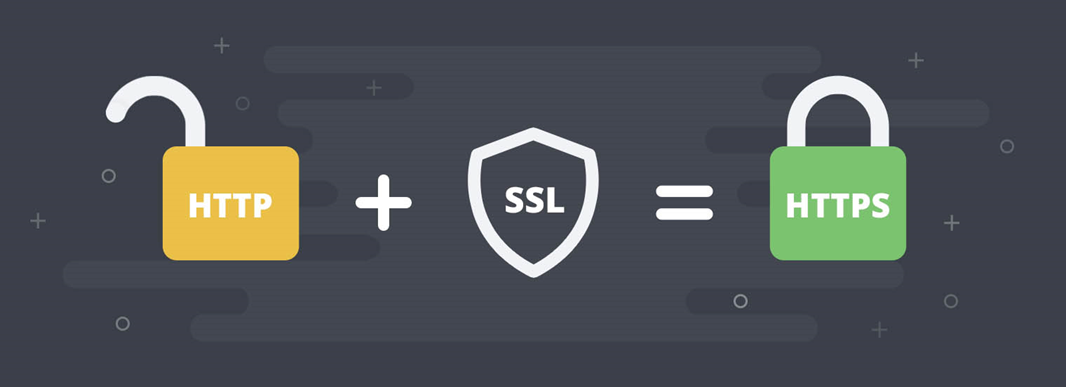 Fonte: Imagem da internet
Fonte: Imagem da internet
Etapa 1 - Introdução ao certificado SSL e requisitos para habilitação do protocolo HTTPS na Instalação do e-SUS APS
Um certificado SSL é um certificado digital que autentica a identidade de um site e permite uma conexão criptografada. SSL significa Secure Sockets Layer, um protocolo de segurança que cria um link criptografado entre um servidor web e um navegador web.
Caso o município já possua um certificado SSL em formato P12 ou JKS, compatível com o e-SUS APS, pule para a Etapa 6 - Parametrizando o certificado SSL na aplicação do e-SUS APS.
Neste artigo, apresentaremos o passo a passo para inclusão de um certificado SSL no e-SUS APS em servidores Windows e garantir ainda mais segurança no acesso à sua instalação. É válido ressaltar que este processo não emite certificados para endereços IP simples, apenas nomes de domínio, e os passos abaixo de geração de certificado através do Let’s Encrypt/Certbot e OpenSSL são apenas sugestões, podendo o município utilizar a certificadora que desejar para geração.
Assim sendo, para que possamos gerar um certificado SSL através do próprio Let’s Encrypt/Certbot, precisamos nos atentar aos seguintes requisitos obrigatórios:
-
Sistema operacional Windows 10 (ou superior) ou Windows Server 2019 (versão 1709 ou superior) na sua instalação do e-SUS APS;
-
Sua Instalação do e-SUS APS já deve possuir IP público para acesso externo;
-
Deve ser disponibilizado um domínio apontando para o IP público de acesso à sua Instalação do e-SUS APS, sem indicar nenhuma porta, somente o IP. Se o seu município já tem o domínio próprio, basta solicitar que seja criado o subdomínio para sua Instalação. Exemplo que será utilizado nesse tutorial: esus.municipio.uf.gov.br;
-
Assim como está a porta 8080 configurada, as portas de entrada 80 e 443 também devem ser liberadas pelo provedor. Também é necessário que estar mesmas portas sejam redirecionadas no roteador de borda para o IP na rede local da sua Instalação do e-SUS APS;
-
Verifique se o acesso remoto à administração do seu roteador está ativado, pois em muitos roteadores, esse acesso se dá pela porta padrão 80, dando assim conflito durante o processo de geração do certificado na Etapa 3 deste tutorial, que utiliza esta mesma porta. Recomenda-se que a porta de acesso remoto do roteador seja alterada (desde que não seja as opções 8080 e 443) ou o acesso seja desativado se não for possível alterá-la.
Etapa 2 – Preparando o ambiente para habilitação do protocolo HTTPS
Inicialmente, é necessário realizar este processo de configuração em um horário que não haja profissionais utilizando o e-SUS APS, pois será necessário reiniciar algumas vezes o serviço do sistema e, após conclusão, o novo endereço de acesso se tornará o domínio do servidor antecedido do padrão HTTPS, exemplo https://esus.municipio.uf.gov.br.
1º Passo: iniciaremos todo o processo habilitando as portas de entrada 80 e 443 no Windows. Para isso, procure pelo termo “firewall” no menu Iniciar e selecione o ícone a seguir:
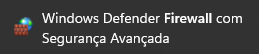
2º Passo: no menu esquerdo, seleciona e opção “Regras de entrada” e clique em “Nova Regra…”.
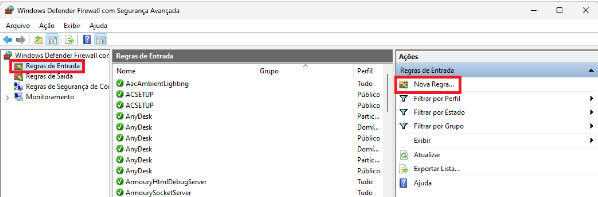
3º Passo: habilite a porta “80” para entrada, utilizando os seguintes parâmetros:
- Em “Tipo de Regra”, marcar a opção “Porta” e clique em AVANÇAR.
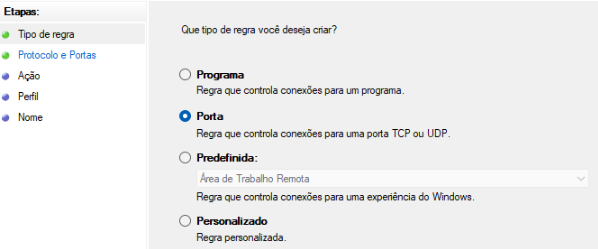
- Em “Protocolos e Porta”, marcar a opção “TCP” e abaixo definir em “Portas locais específicas” a porta “80” e clique em AVANÇAR.
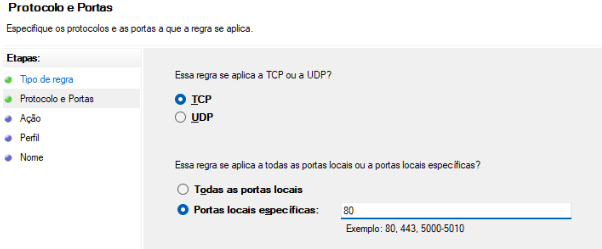
- Em ”Ação”, marcar a opção ”Permitir a conexão” e clique em AVANÇAR.
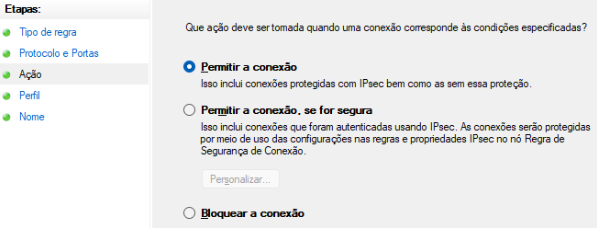
- Em “Perfil”, selecione todos os tipos possíveis e clique em AVANÇAR.
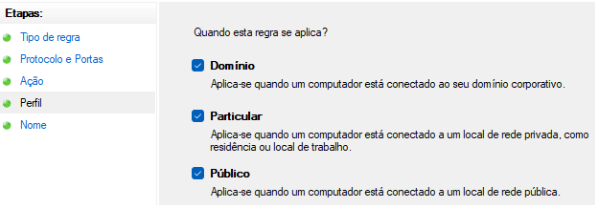
- Em “Nome”, digite “esus80” e clique em CONCLUIR.
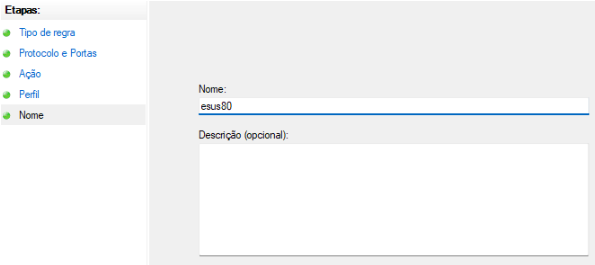
4º Passo: ATENÇÃO, faça o mesmo processo do 2º e 3º passo desta etapa, habilitando agora a porta “443” para entrada.
5º Passo: altere a porta de acesso da Instalação do e-SUS APS para porta padrão do protocolo HTTPS, que é a 443. Para isso, procure o “Bloco de notas” do Windows no menu Iniciar, clique com o botão direito no ícone, e abra-o “Executando como administrador”.
6º Passo: localize e abra o arquivo “application.properties” no diretório “C:\Program Files\e-SUS\webserver\config” (caminho padrão no Windows).
7º Passo: insira a seguinte linha ao fim do conteúdo e salve o arquivo:
server.port=443
Exemplo:

8º Passo: após a inclusão, é necessário que o serviço “e-SUS-PEC” seja reiniciado, conforme imagem abaixo, nos Serviços do Windows e, a partir deste momento, as unidades não mais conseguirão acessar a Instalação do e-SUS pela porta 8080, como antes.
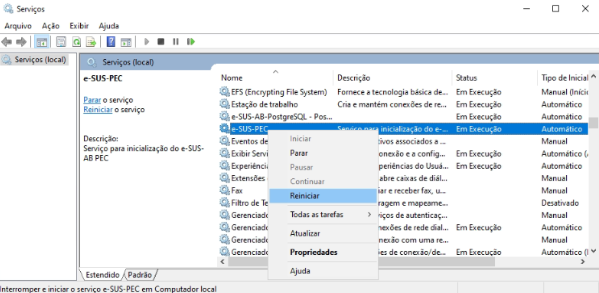
9º Passo: após reinício do serviço e aguardando o tempo de inicialização, que dependendo das configurações da sua instalação pode demorar alguns minutos, verifique se a instalação já pode ser acessada, digitando no navegador o caminho “localhost:443”. Se sua Instalação foi acessada, a porta 443 está devidamente configurada.
Se surgir uma mensagem indicando que seu site é inseguro ou “Sua conexão não é particular” conforme imagem abaixo. Clique em “Avançado” e logo em seguida, “Ir para http://localhost:443 (não seguro)”.
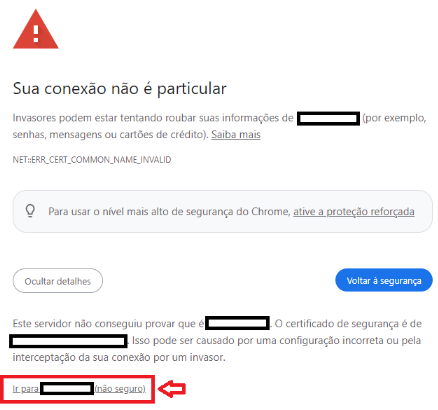
10º Passo: acesse agora a sua Instalação, em um outro computador fora da rede local da Instalação, para testar se a porta 443 está corretamente configurada, da seguinte maneira “SEU-IP-PUBLICO:443”. Se a mesma mensagem acima surgir, faça o mesmo processo para acessar sua Instalação.
Se aqui houver algum problema, entre em contato com seu provedor ou referência técnica da rede local para que seja conferido o processo de liberação e configuração de portas no roteador. Até que o problema de acesso pela porta 443 seja resolvido, indica-se que seja apagada a linha “server.port=443” inserida anteriormente no arquivo “application.properties” e se reinicie o serviço “e-SUS-PEC” para que a instalação volte a ficar acessível pela porta 8080, evitando assim prejuízos quanto ao registro das unidades.
Etapa 3 - Instalando o Certbot e criando o certificado PEM
A iniciativa Let’s Encrypt, com seu programa Certbot, é uma autoridade certificadora gratuita que fornece certificados digitais necessários para habilitar HTTPS em serviços web.
1º Passo: baixe aqui o Certbot para Windows: DOWNLOAD
2º Passo: instale o programa, de preferência, no diretório “C:\Certbot”.
3º Passo: no menu Iniciar, procure e abra o “Certbot” pelo seu ícone:

4º Passo: digite o comando abaixo e tecle ENTER:
certbot certonly --standalone
5º Passo: será solicitado que seja informado um e-mail do responsável técnico pelo certificado. Digite o e-mail e tecle ENTER.
6º Passo: será também solicitado o aceite de dois termos do Certbot, basta digitar Y (para YES) e teclar ENTER em cada um deles.
7º Passo: será solicitado o domínio que foi criado anteriormente e que já está devidamente apontado para o IP público da sua Instalação. Digite este domínio e tecle ENTER (exemplo: esus.municipio.uf.gov.br).
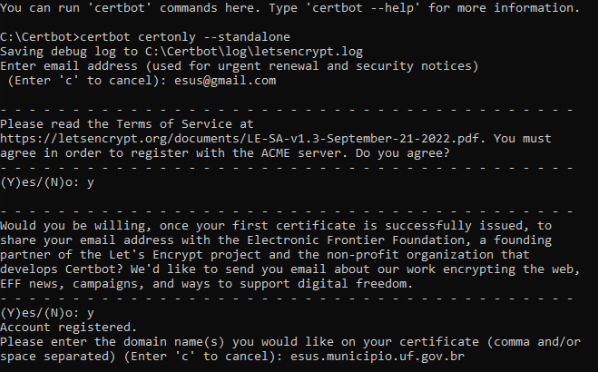
Nesse momento, em caso de sucesso, a mensagem “Successfully received certificate” aparecerá, indicando que seu certificado foi corretamente criado no diretório “C:\Certbot\Live\esus.municipio.uf.gov.br”.

Em caso de qualquer outra mensagem de erro neste passo, provavelmente relacionado a porta 80 não estar devidamente configurada, que é a porta padrão do Certbot para geração do certificado, você poderá reiniciar o processo a partir do 4º Passo e realizar o seguinte comando, gerando o certificado pela porta 8080 e assim dar andamento no processo:
certbot certonly --standalone --http-01-port 8080
Os certificados no formato PEM criados pelo Certbot tem duração de 90 dias, porém, o próprio Certbot cria uma tarefa automática no Windows para realizar sua renovação em tempo oportuno, mas, para que isso ocorra, a porta pela qual o certificado foi gerado deve permanecer devidamente configurada, conforme já explicado anteriormente.

Etapa 4 - Instalando o OpenSSL e criando o certificado P12
O Certbot gera certificados SSL no formato PEM, que não são reconhecidos para parametrização no e-SUS APS. Assim sendo, trazemos o OpenSSL como alternativa, outro sistema gratuito, que converte certificados no formato P12 a partir do PEM, formato este que será permitido para parametrização.
1º Passo: baixe o OpenSSL para Windows, obrigatoriamente na versão 1.1, Win64 executável (EXE): DOWNLOAD
2º Passo: instale o OpenSSL, de preferência, no diretório “C:\OpenSSL”.
3º Passo: abra o diretório de instalação do OpenSSL, “C:\OpenSSL”, e aqui vamos criar um arquivo “.bat”.
Arquivo com a extensão “.bat” é um arquivo de lote (batch file) usado principalmente no sistema operacional Windows. Ele contém um conjunto de comandos que são executados sequencialmente quando o arquivo é aberto ou quando é chamado através do prompt de comando do Windows.
4º Passo: dentro do diretório do OpenSSL, “C:\OpenSSL”, crie um bloco de notas e salve-o como “certificado.bat”, e no seu conteúdo os seguintes comandos:
@echo off
certbot renew --force-renewal
C:\OpenSSL
@set PATH=%PATH%;%~dp0bin
cd C:\Certbot\live\esus.municipio.uf.gov.br
openssl pkcs12 -export -in fullchain.pem -inkey privkey.pem -out "C:\Program Files\e-SUS\webserver\config\esusaps.p12" -name esus -CAfile chain.pcdem -caname esus -passout pass:SUA-SENHA-PARA-O-CERTIFICADO
cd C:\Windows\System32
net.exe stop "e-SUS-PEC"
net.exe start "e-SUS-PEC"
Observações importantes:
- Atenção, pois qualquer caractere equivocado ou espaço deixado no fim de cada linha pode fazer com que seu .bat não seja executado corretamente.
- Confira e edite o caminho completo do seu certificado PEM gerado na pasta do Certbot. Exemplo: C:\Certbot\live\esus.municipio.uf.gov.br
- Edite onde há SUA-SENHA-PARA-O-CERTIFICADO, crie uma senha para seu certificado e anote-a para a próxima etapa de parametrização na instalação. Qualquer tipo de caractere poderá ser utilizado.
5º Passo: após criação do “certificado.bat”, clique no arquivo com o botão direito e execute-o como administrador. Aguarde o tempo necessário para que a sua instalação inicie o serviço, pois o comando criado já realiza o reinício da aplicação automaticamente.
6º Passo: verifique se o arquivo “esusaps.p12” foi criado no diretório “C:\Program Files\e-SUS\webserver\config”.
Se o arquivo foi criado, o processo foi concluído com êxito. Se não foi criado ou o serviço “e-SUS-PEC” não se mantem em execução, verifique se os passos desta etapa foram rigorosamente seguidos.
Etapa 5 - Automatizando a renovação dos certificados PEM e P12
1º Passo: no menu Iniciar, procure e abra o “Agendador de Tarefas” do Windows e crie uma tarefa básica com o nome “Certificado HTTPS” e clique em AVANÇAR.
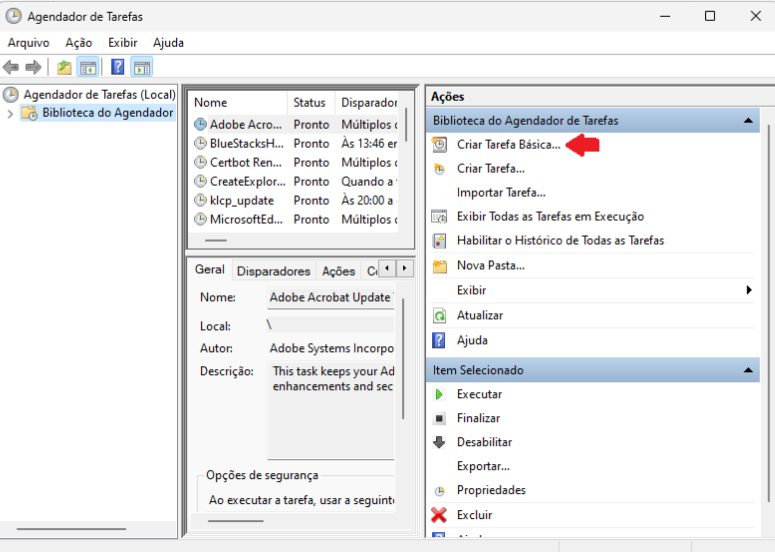
2º Passo: escolha como disparador de tarefa a opção “Mensalmente”, clique em AVANÇAR e configure os seguintes parâmetros:
-
Iniciar na data atual, com horário a sua escolha, de preferência no período noturno onde não há usuários utilizando o e-SUS APS.
-
Em “Meses”, escolha todos os meses do ano.
-
Em “Dias”, selecione o dia correspondente ao dia que você gerou o certificado PEM pelo Certbot. Exemplo: se o certificado foi gerado no dia 10/01/2024, selecione o dia “10”.
3º Passo: Selecione a opção “Iniciar um programa” e clique em AVANÇAR.
4º Passo: em PROCURAR, encontre o arquivo “certificado.bat” criado, selecione-o e clique em AVANÇAR. Seguindo este tutorial, ele tem seu caminho em “C:\OpenSSL\certificado.bat”.
5º Passo: selecione a opção “Abrir a caixa Propriedades da tarefa depois de clicar em Concluir” e clique em CONCLUIR.
6º Passo: na tela de Propriedades, selecione a opção “Executar estando o usuário conectado ou não”, selecione também a opção “Executar com privilégios mais altos” e clique em OK. Observação: Neste momento, se sua conta de usuário do Windows possui senha, será necessário confirmar esta senha para concluir o processo.
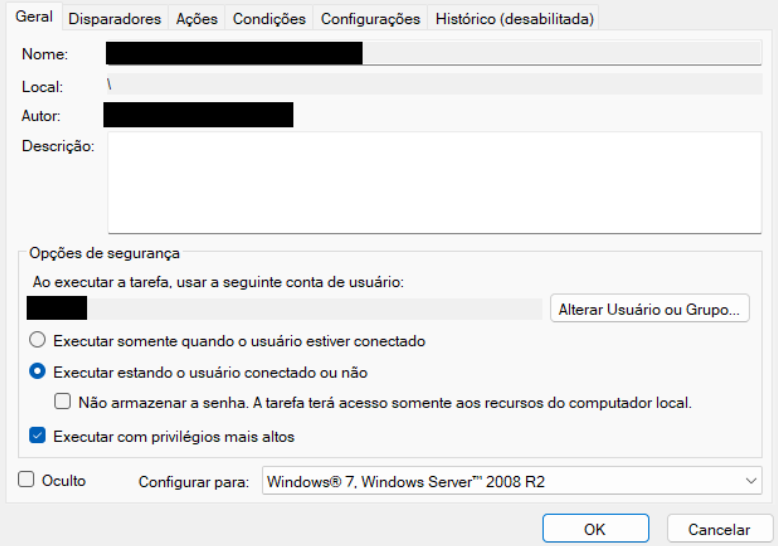
7º Passo: por fim, clique com o botão direito na tarefa criada e selecione a opção “Executar” para criar seu certificado P12 no diretório “C:\Program Files\e-SUS\webserver\config” com o nome “esusaps.p12”. Abra esse diretório e confira se o arquivo foi criado com data e horário que você executou a tarefa para conferir se a automatização do processo foi concluída com êxito.
Se por alguma razão os certificados vencerem e sua Instalação não se tornar acessível corretamente pelo protocolo HTTPS, como será observado na próxima etapa, volte ao “Agendador de Tarefas” do Windows e execute esta tarefa criada para renová-lo manualmente.
Etapa 6 - Parametrizando o certificado SSL na aplicação do e-SUS APS
1º Passo: procure o “Bloco de notas” do Windows no menu Iniciar, clique com o botão direito no ícone, e abra-o “Executando como administrador”.
2º Passo: localize e abra o arquivo “application.properties” no diretório “C:\Program Files\e-SUS\webserver\config”.
3º Passo: insira as seguintes linhas no fim do conteúdo do arquivo:
security.require-ssl=true
server.ssl.key-store-type=PKCS12
server.ssl.key-store=config/esusaps.p12
server.ssl.key-store-password=SUA-SENHA-PARA-O-CERTIFICADO
server.ssl.key-alias=esus
5º Passo: onde há no comando “SUA-SENHA-PARA-O-CERTIFICADO”, substitua pela senha criada no 4º passo da Etapa 4 - Instalando o OpenSSL e criando o certificado P12 e salve as alterações do arquivo.
Explicação de cada propriedade:
- security.require-ssl: Propriedade que indica ao Spring se desejamos fazer uso do protocolo SSL.
- server.ssl.key-store-type: Indica o tipo de certificado. Caso o tipo seja “.p12” (como neste tutorial), é necessário manter esta propriedade e após o = indicar que é PKCS12. Mas, se o tipo for JKS, essa propriedade pode ser omitida.
- server.ssl.key-store: Este é o caminho relativo ao “.jar” da aplicação (pec-bundle.jar) de onde se encontra o certificado. Por exemplo, se estiver na pasta “config” como sugerido nas etapas anteriores, utilizar: server.ssl.key-store=config/esusaps.p12
- server.ssl.key-store-password: Senha indicada no momento da criação do certificado P12 pelo OpenSSL.
- server.ssl.key-alias: “Apelido” indicado no momento da criação do certificado.
6º Passo: reinicie o serviço “e-SUS-PEC” nos serviços do Windows e aguarde reinicialização da aplicação.
7º Passo: se o processo foi concluído com sucesso, sua Instalação do e-SUS APS já está com o protocolo HTTPS configurado, podendo ser acessada, a partir de agora, pelo domínio configurado (exemplo: https://esus.municipio.uf.gov.br), observando-se no navegador as características de um site seguro, conforme imagens abaixo:
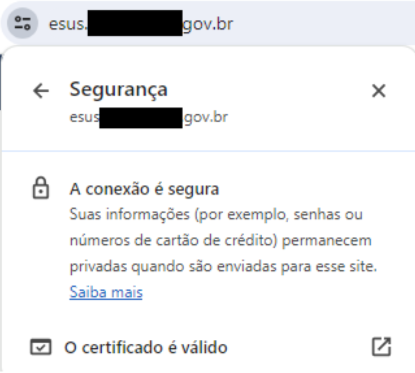
Se a Instalação não está sendo acessada, verifique se o serviço “e-SUS-PEC” está se mantendo em execução. Se o serviço não se mantenha ativo, reveja se o processo dessa etapa foi seguido na sua integridade.
8º Passo: é muito comum que, após a habilitação do protocolo HTTPS, o município não consiga alterar o “Link da Instalação” e nem consiga acessar o e-SUS APS pelo domínio no próprio servidor da Instalação ou em sua rede local, conseguindo acessar somente com o endereço https://localhost (no próprio servidor da instalação) e https://IP-LOCAL-DO-SERVIDOR (exemplo: https://192.168.1.13) nos computadores da mesma rede. Assim sendo, apresentamos a seguinte solução.
8º Passo-A (para ser realizado no servidor da Instalação do e-SUS APS): procure o “Bloco de notas” do Windows no menu Iniciar, clique com o botão direito no ícone, e abra-o “Executando como administrador”.
Localize e abra o arquivo “hosts” no diretório “ C:\Windows\System32\drivers\etc”
No fim do conteúdo do arquivo, adicione a seguinte linha e salve o arquivo:
127.0.0.1 esus.municipio.uf.gov.br
Onde há esus.municipio.uf.gov.br, substitua pelo seu domínio da Instalação sem o https:// como prefixo.
Exemplo: 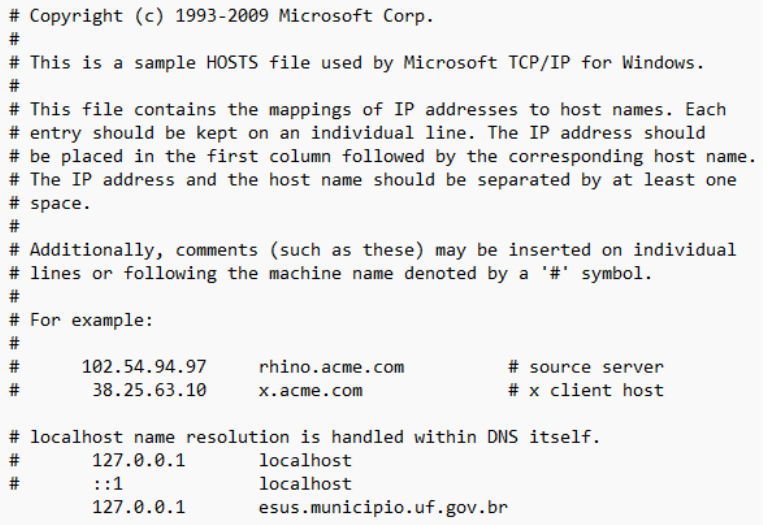
Assim você já poderá alterar o “Link da Instalação” no servidor da Instalação e acessar o domínio neste mesmo computador.
8º Passo-B (para ser realizado em cada computador da mesma rede local da Instalação do e-SUS APS): procure o “Bloco de notas” do Windows no menu Iniciar, clique com o botão direito no ícone, e abra-o “Executando como administrador”
Localize e abra o arquivo “hosts” no diretório “C:\Windows\System32\drivers\etc”
No fim do conteúdo do arquivo, adicione a seguinte linha e salve o arquivo:
IP-LOCAL-DO-SERVIDOR esus.municipio.uf.gov.br
Onde há IP-LOCAL-DO-SERVIDOR substitua pelo endereço de IP local, ou de rede, do seu servidor da Instalação (não é o IP público); onde há esus.municipio.uf.gov.br, substitua pelo seu domínio da Instalação sem o https:// como prefixo.
Exemplo: 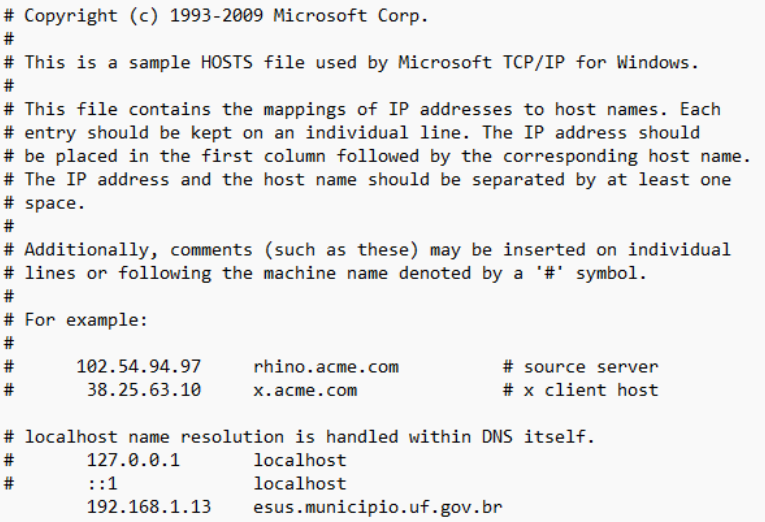
Assim você já poderá acessar o e-SUS APS pelo domínio com HTTPS nos computadores da mesma rede do servidor.
Para as unidades que acessam a Instalação do e-SUS APS externamente à rede local do servidor, nenhuma ação de configurações do arquivo “hosts” é necessária.
9º Passo: faça login no e-SUS APS com o acesso do Administrador da Instalação, vá em “Configurações da Instalação”, aba “Servidores” e altere o “Link da instalação” para o seu novo domínio com HTTPS.
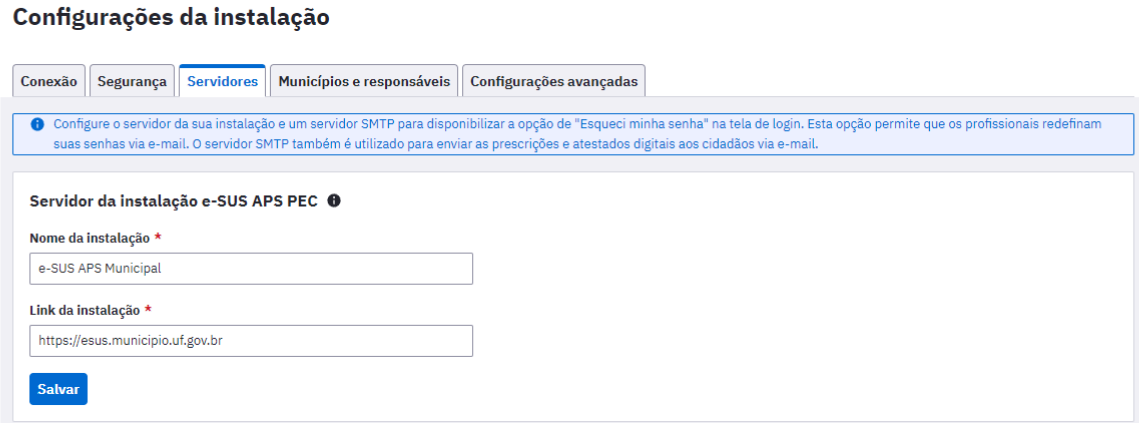
10º e último passo:
Informe o novo link de acesso da sua Instalação à todas as suas unidades que utilizam o e-SUS APS e reconfigure todos os aplicativos da estratégia e-SUS APS em celulares e tablets com este novo link para sincronização (e-SUS Território, e-SUS AD, e-SUS Atividade Coletiva, e-SUS Vacinação, Gestão e-SUS APS).
Após a habilitação do protocolo HTTPS, por motivos de compatibilidade entre o sistema operacional Android e o Let’s Encrypt/Certbot, é importante ressaltar que apenas os aplicativos da estratégia e-SUS APS instalados em Android versão 7.1.2 ou superior conseguirão realizar sincronização com a Instalação.
FIM
3ª versão. Atualizado em 4 de abril de 2024.