CAPÍTULO 1 - Orientações Gerais sobre o Sistema
Neste capítulo, abordaremos os conceitos e orientações iniciais para utilização do Sistema e-SUS APS com PEC.
Sumário
- 1.1 Versão do Sistema Usada neste Manual
- 1.2 Organização e Componentes- Padrão do Sistema
- 1.2.1 Orientações Básicas de Navegação do Sistema
- 1.2.2 Orientações Básicas de Utilização do Sistema
- 1.3 Controle de Acesso ao Sistema
- 1.3.1 Como Criar/Alterar Sua Senha
- 1.3.2 Esqueci Minha Senha, o que Faço?
- 1.3.3 Acesso ao sistema via conta gov.br
- 1.3.4 Sou Administrador da instalação e esqueci a minha senha! O que fazer?
- 1.3.5 Preciso definir um novo responsável pela instalação, o que devo fazer?
- 1.4 Pesquisa de satisfação do usuário
- 1.5 Histórico de Acesso
1.1 Versão do Sistema Usada neste Manual
Este manual foi elaborado usando como referência o Sistema com PEC em sua versão 5.3. O acesso às informações sobre o versionamento, versão de banco de dados, data de atualização e tipo de instalação (ver Capítulo 2) podem ser visualizados na opção “Sobre” (Figura 1.1), acessada no menu superior do sistema.
Figura 1.1 - Versão do Sistema com PEC
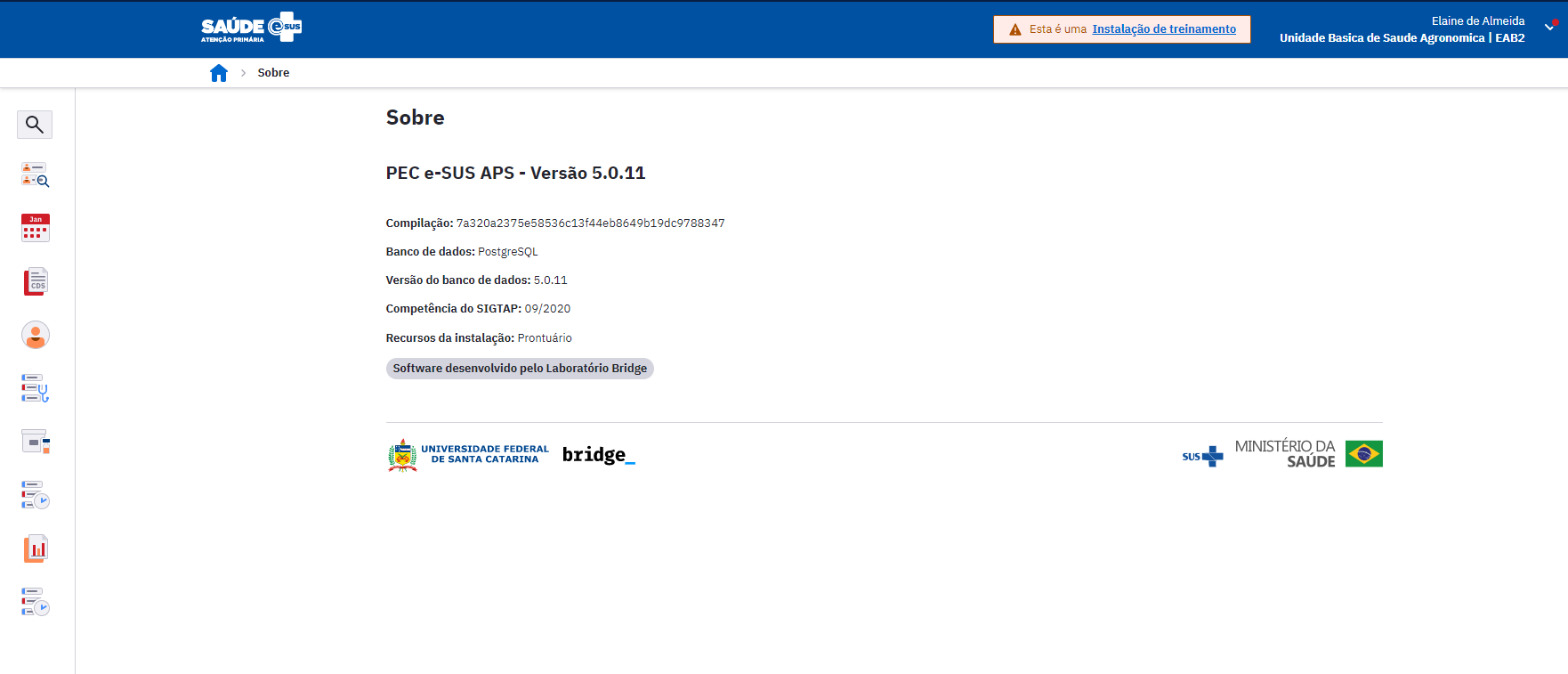
Fonte: SAPS/MS.
1.2 Organização e Componentes- Padrão do Sistema
Nesta seção, será apresentada a organização e o uso de componentes padrão encontrados em grande parte das funcionalidades do sistema.
1.2.1 Orientações Básicas de Navegação do Sistema
O Sistema e-SUS APS tenta aproveitar os melhores conceitos de aplicação em nuvens, buscando conciliar a organização de aplicações desktop com os recursos mais ágeis das aplicações web. A seguir, na Figura 1.2, serão apresentados alguns itens sobre navegação e organização das telas do sistema, detalhados no Quadro 1.1.
Figura 1.2 - Organização e navegação do sistema
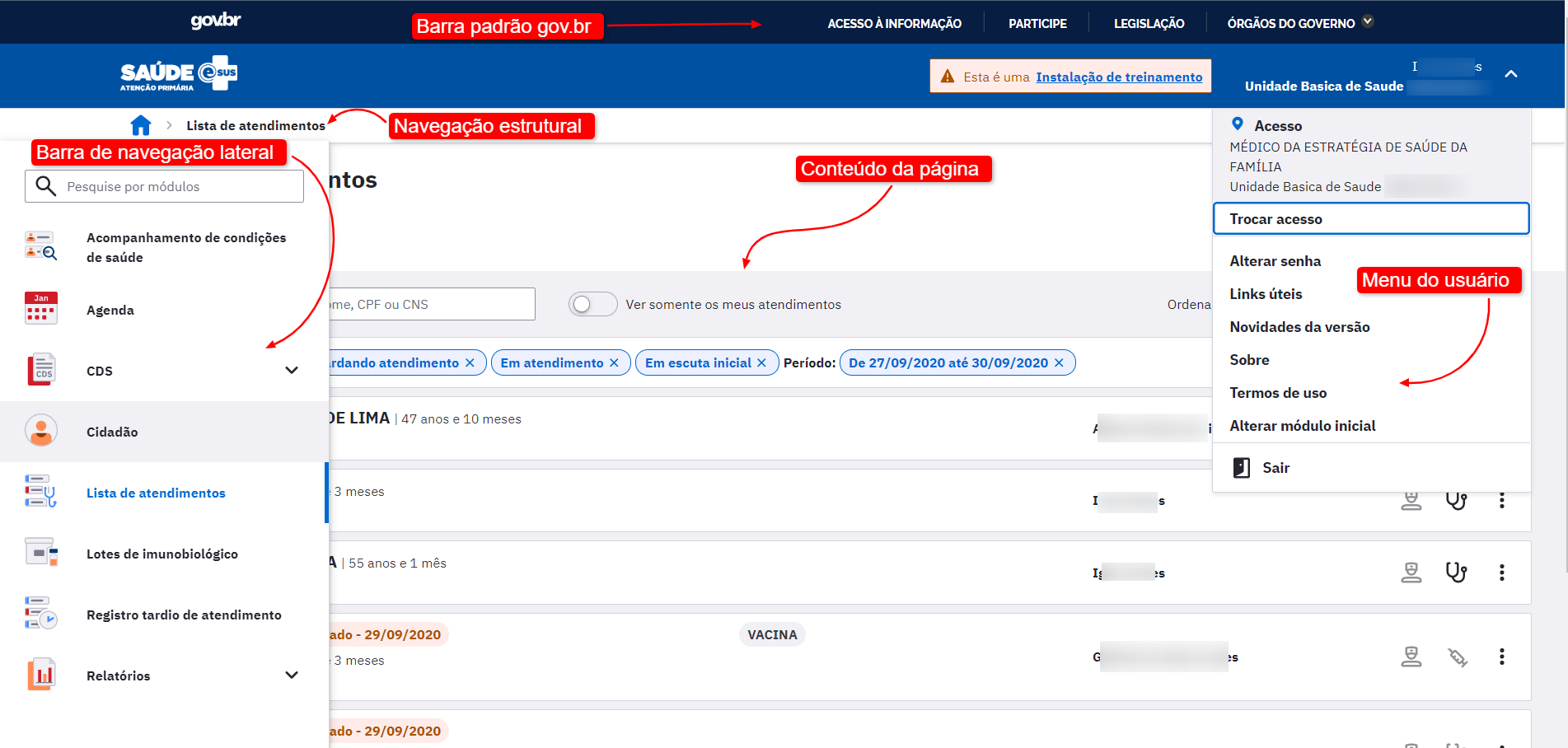
Fonte: SAPS/MS.
Quadro 1.1 - Orientações básicas de navegação do sistema.
| Definições | Representação visual |
|---|---|
| Navegação Estrutural (na TI: bread crumbs): visualizada no canto superior esquerdo da tela, indica o caminho das telas visitadas, podendo voltar para a tela anterior. |  |
| Menu de Navegação Lateral: possibilita ao usuário acesso mais rápido às principais funcionalidades disponíveis em seu perfil. |  |
| Menu do usuário: além de informar a identificação e Unidade Básica de Saúde (UBS) de lotação, possibilita ao usuário acesso mais rápido às funcionalidades gerais do sistema, tais como: Trocar acesso; Alterar senha; Links úteis; Novidades da versão; Sobre; Termos de uso; Alterar módulo inicial; Sair. |  |
| Logo do Sistema: clicando sobre a logo, o usuário acessa a página inicial do PEC. Se o usuário possuir mais de um perfil, serão exibidas as opções de acesso pelos perfis disponíveis (ver Figura 1.3). | 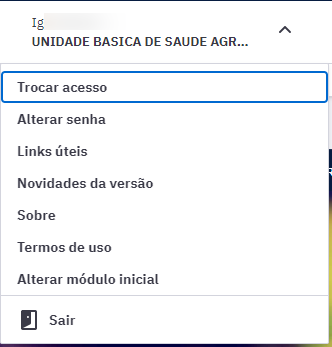 |
Fonte: SAPS/MS.
1.2.2 Orientações Básicas de Utilização do Sistema
No Quadro 1.2, são apresentadas algumas orientações gerais sobre os componentes padronizados no sistema.
Quadro 1.2 - Orientações básicas de utilização do sistema.
Fonte: SAPS/MS.
1.3 Controle de Acesso ao Sistema
O Sistema e-SUS APS controla o acesso dos usuários do PEC por meio de um identificador (login) e uma senha de uso pessoal, portanto, a entrada no sistema é pessoal e individual para cada usuário, conforme pode ser visualizado na Figura 1.3.
Figura 1.3 - Tela de acesso ao Sistema com PEC

Fonte: SAPS/MS
ATENÇÃO: Cada profissional terá seu acesso, controle de permissões e controle de auditoria vinculado a seu login (CPF), devendo portanto, utilizar apenas seu login e senha pessoal para o uso do sistema.
A identificação para acesso (login) será controlada pelo próprio sistema, usando como padrão, o número do CPF do profissional cadastrado no PEC ou importado do sistema de Cadastro Nacional de Estabelecimentos de Saúde (CNES) (ver Seção 3.2). O login é pessoal e intransferível, pois busca garantir que os registros feitos no sistema sejam identificados pelo número do Cartão Nacional de Saúde (CNS) do profissional.
O controle da senha é pessoal e desde a versão 4.0 foi reformulada para melhor atender a premissas de segurança e limitar o acesso não autorizado ao sistema! Para criação da senha, o gestor responsável deverá entrar na guia  , localizar o profissional desejado informando o nome completo, CPF ou nº de CNS e clicar nos três pontos para redefinir a senha, conforme ilustração abaixo:
, localizar o profissional desejado informando o nome completo, CPF ou nº de CNS e clicar nos três pontos para redefinir a senha, conforme ilustração abaixo:
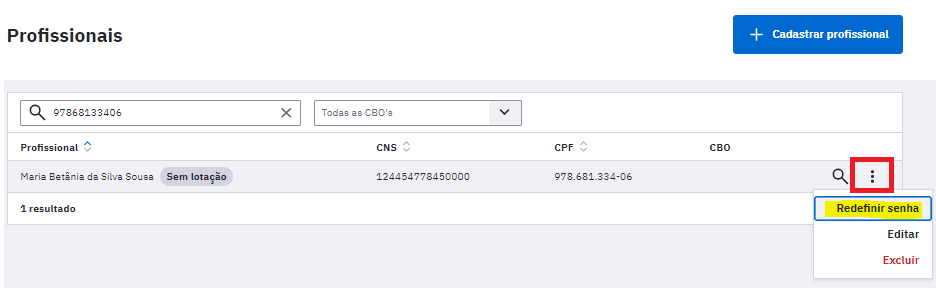
A senha padrão para o primeiro acesso ao sistema mudou, NÃO sendo mais o nº do CNS e a palavra esus no final! Ex.: 210301884580006esus
Ao clicar em “Redefinir senha”, o gestor poderá compartilhar o link ou QR CODE para que o próprio profisisonal possa cadastrá-la por conta própria:
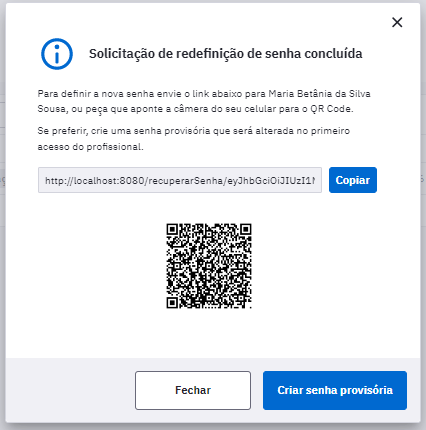
Caso deseje, poderá cadastrar senha provisória e repassar ao profissonal para alterá-la no primeiro acesso:

Caso o usuário possua mais de um perfil serão exibidas as opções de acesso pelos perfis disponíveis.
Figura 1.4 - Tela de acesso aos perfis disponíveis ao usuário do sistema

Fonte: SAPS/MS
No primeiro acesso, após selecionar o perfil desejado, o sistema irá solicitar que o usuário escolha o módulo que deseja ver após acessar o sistema, como mostra a imagem a seguir:
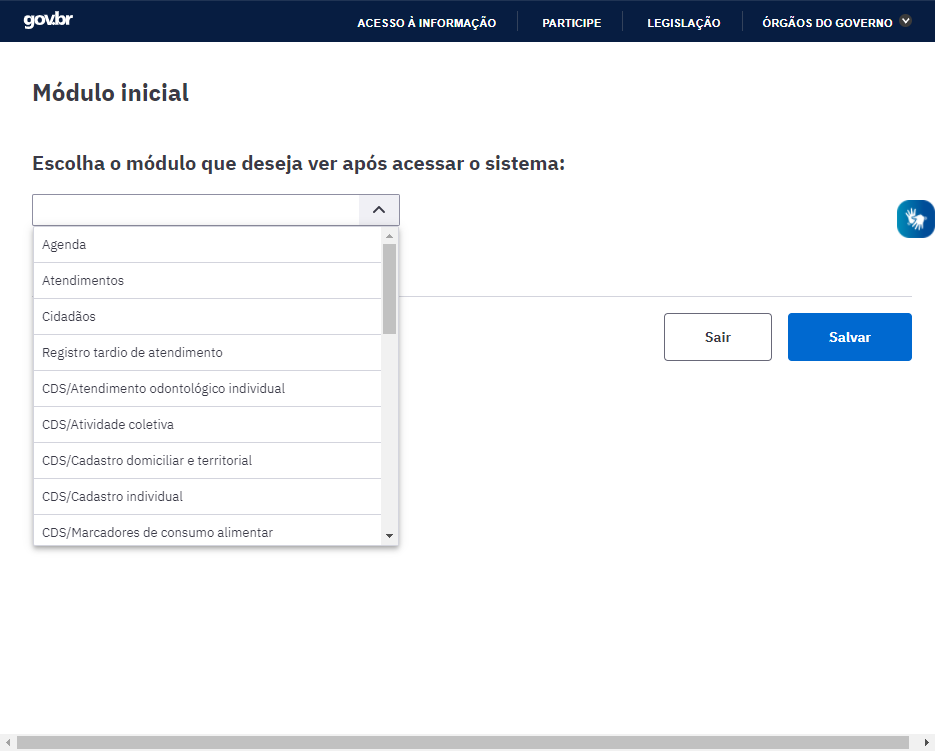
Fonte: SAPS/MS
Para cada perfil será possível escolher o módulo inicial.
1.3.1 Como Criar/Alterar Sua Senha
Por padrão, o sistema vem configurado para o período de 6 meses para a redefinição da senha. Caso, o período da última atualização da sua senha seja superior a 6 meses, o sistema forçará o usuário a alterar a senha.
No entanto, a qualquer momento, é possível alterar a senha de acesso ao sistema, bastando clicar na opção “Alterar Senha” do Menu do usuário.
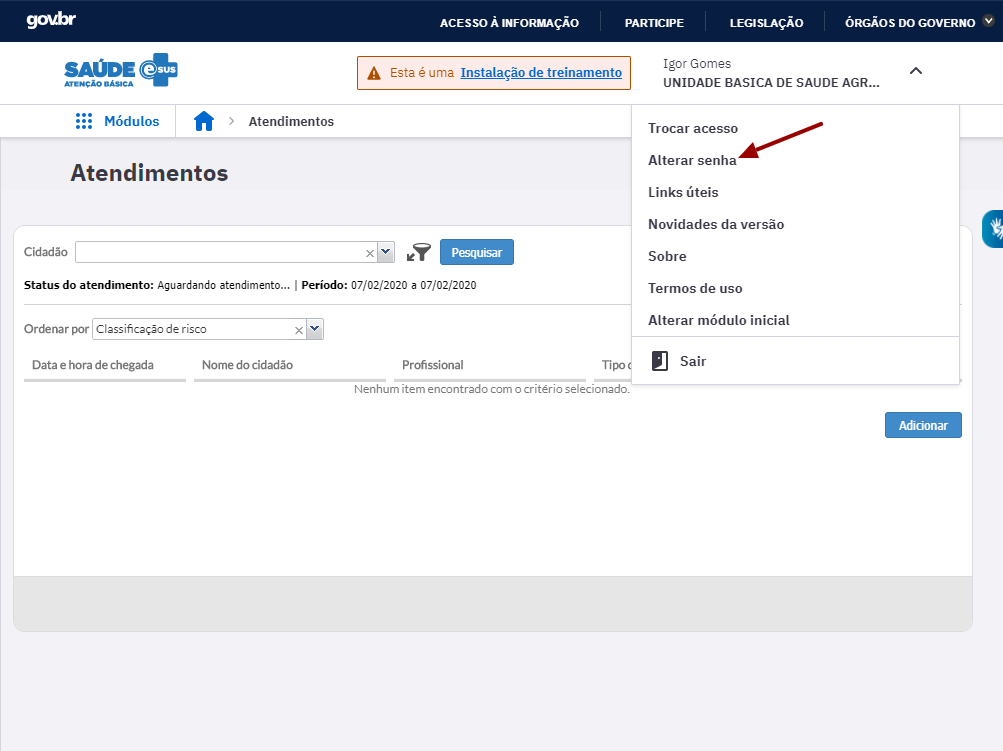
Fonte: SAPS/MS
Para proceder à alteração da senha, conforme a Figura 1.5, siga os passos:
1.[digite a senha atual]: informe a senha redefinida no primeiro acesso;
2.[digite a nova senha]: defina a nova senha para uso pessoal, devendo ser diferente da senha anterior, conter somente letras e números (ao menos uma letra e um número), no mínimo de 08 (OITO) e máximo de 20 (VINTE) dígitos. Letras maiúsculas e minúsculas são diferenciadas. Esta será a senha utilizada a cada login no sistema, devendo ser mantida em sigilo;
3.[confirme a nova senha]: digite exatamente a mesma senha digitada no campo anterior.
Figura 1.5 - Tela para alterar/criar nova senha

Fonte: SAPS/MS
1.3.2 Esqueci Minha Senha, o que Faço?
O sistema possui um número máximo de tentativas consecutivas de login com autenticação inválida, por padrão, 10 (dez) tentativas é o número máximo, entretanto, o administrador do sistema poderá alterar essa quantidade. Ao atingir o número máximo o seu acesso estará bloqueado.
Quando o usuário, por qualquer motivo, esquecer a senha de acesso, deve solicitar ao administrador do sistema ou ao coordenador da UBS que a redefina. Ao redefiní-la, um link e QR CODE serão gerados para que o próprio profissional possa cadastrar nova senha e/ou o gestor responsável poderá fazê-lo de forma provisória, até que seja redefinida no primeiro acesso pelo profissional responsável. Para redefinir a senha, o administrador ou o coordenador devem executar os seguintes passos:
- Passo 1. Acessar o Módulo de Administração, clicando no botão “Administração”;

Fonte: SAPS/MS
- Passo 2. Acessar a lista de profissionais, clicando no botão “Profissional”;
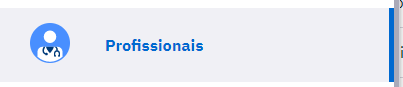
- Passo 3. Na lista de profissionais, clique na opção “Redefinir senha”
 do profissional desejado.
do profissional desejado.

Fonte: SAPS/MS.
-
Passo 4. Após clicar em “Redefinir Senha” será solicitada a confirmação da redefinição da senha para o número do CNS (senha padrão).
-
Passo 5. Ao clicar no botão “Redefinir senha”, o gestor poderá compartilhar o link ou QR CODE para que o próprio profisisonal possa cadastrá-la por conta própria:
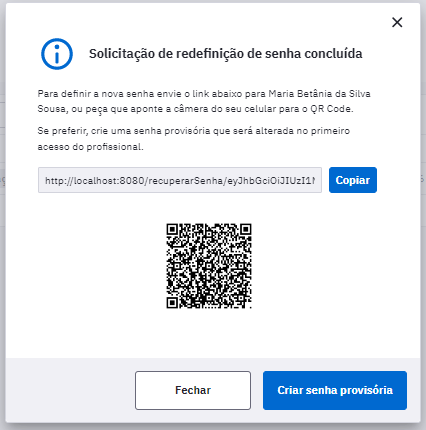
Caso deseje, poderá cadastrar senha provisória e repassar ao profissonal para alterá-la no primeiro acesso:

Após a conclusão destes passos o usuário que teve a senha bloqueada deverá acessar o sistema utilizando a senha provisória repassada pelo gestor ou acessar o link ou QR CODE informados. No primeiro acesso o sistema solicitará ao usuário que troque a senha padrão por uma senha pessoal.
1.3.3 Acesso ao sistema via conta gov.br
A autenticação eletrônica via gov.br garante maior segurança de acesso ao sistema. A Conta GOV.BR é uma identificação que comprova em meios digitais que você é você. Com ela, você se identifica com segurança na hora de acessar serviços digitais. Ela é gratuita e está disponível para todos os cidadãos brasileiros.
Para habilitação do login gov.br no PEC e-SUS APS, siga o manual completo disponibilizado na seção “Apoio à Implantação”: LINK
Para saber mais como criar uma conta gov.br, acesse esse link
Para realizar o acesso via gov.br, na tela de autenticação do PEC e-SUS APS, clique no botão indicado na figura abaixo.
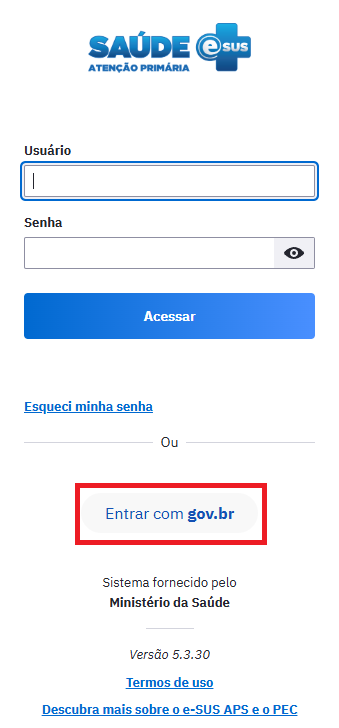
O usuário será redirecionado para a tela de autenticação do gov.br.
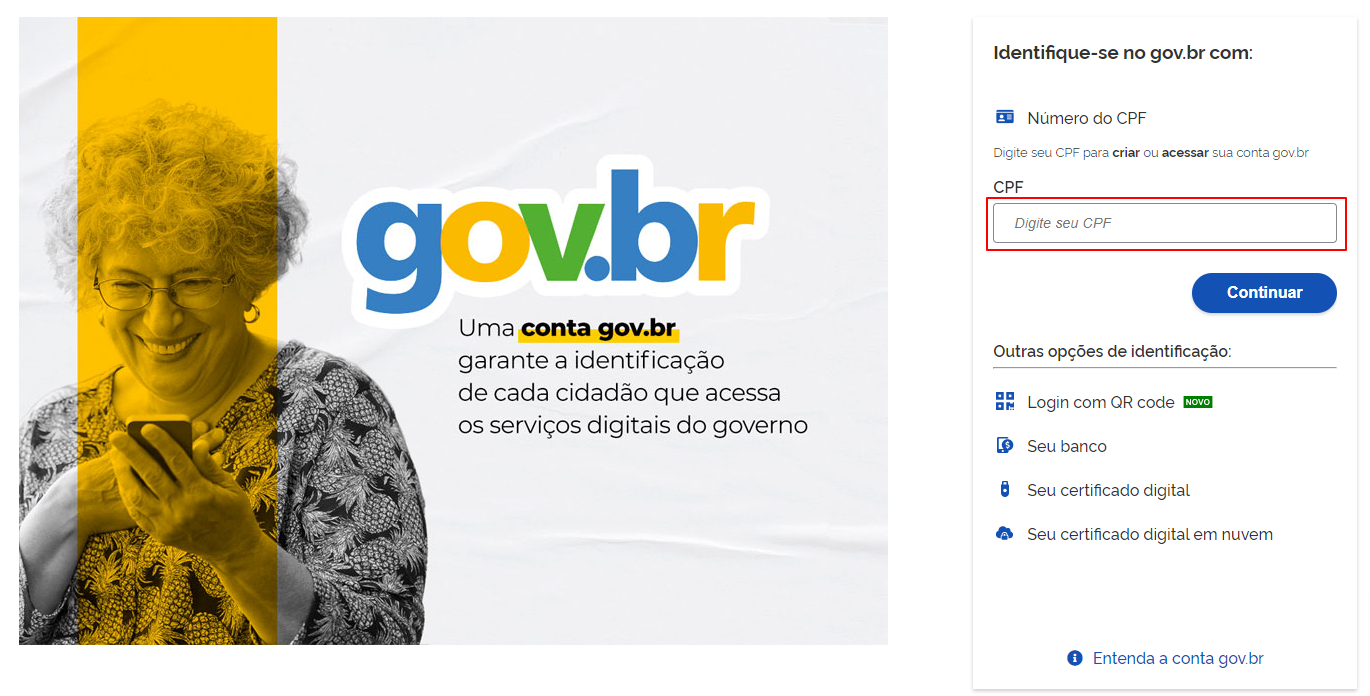
Ao realizar a autenticação com a conta gov.br, o usuário será redirecionado para o PEC e-SUS APS e alguns cenários podem acontecer, tais como:
- Se o usuário não possui nenhuma lotação na instalação PEC que será usada, será exibido a seguinte mensagem: “Você não possui nenhum acesso habilitado. Entre em contato com o administrador do sistema para liberar o seu acesso.”;
- Se o usuário tive no tempo de alterar a senha, neste caso o usuário será redirecionado para a tela de troca de senha;
- Se o usuário estiver com o acesso bloqueado, por excesso de tentativas de acesso, precisará solicitar a redefinição da senha.
1.3.4 Sou Administrador da instalação e esqueci a minha senha! O que fazer?
O administrador da instalação, ao se esquecer da senha, deverá:
-
acessar o endereço da aplicação http://enderecodaaplicacao/reset substituindo “enderecodaaplicacao” pelo endereço de internet onde está instalado o seu servidor; ou, caso seja em uma instalação na própria máquina, use http://localhost:8080/reset;
-
o sistema exibirá uma tela, conforme abaixo, onde será necessário selecionar a opção redefinir a senha do instalador atual. Após selecionar, clique no botão “Continuar”;

Fonte: SAPS/MS.
- Ao selecionar esta opção o sistema irá apresentar a tela a seguir solicitando o CPF do responsável pela instalação devidamente cadastrado na área do SISAB na Plataforma e-Gestor da SAPS https://egestorab.saude.gov.br/.
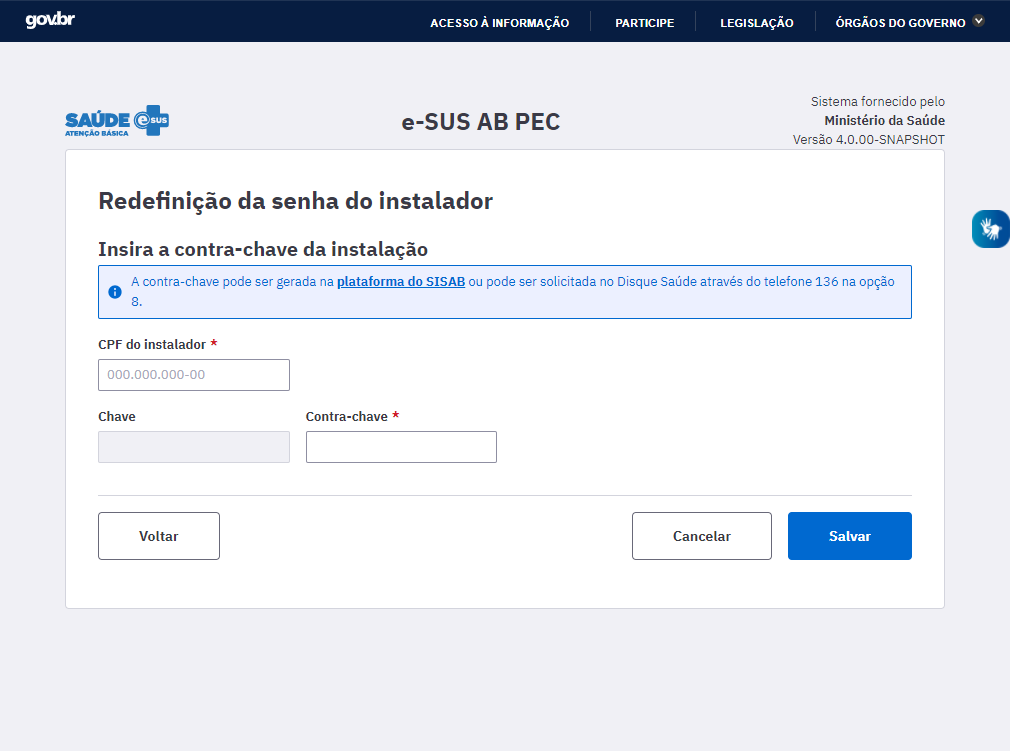
Fonte: SAPS/MS
- o sistema gerará nova chave para que o administrador possa solicitar nova contrachave do PEC.
Para mais informações sobre como solicitar nova contrachave, ver Seção 2.4.
- após inserir a contra chave e clicar “Salvar” o sistema apresentará uma caixa de diálogo solicitando a criação da nova senha nos campos “Nova senha” e “Confirmar nova senha”, seguindo as instruções abaixo:
-
A nova senha não pode ser igual a senha anterior.
-
Utilizar somente letras e números.
-
Mínimo de 8 (oito) e máximo de 20 (vinte) caracteres.
-
Obrigatória a inclusão de ao menos uma letra e um número.
-
O sistema diferencia letras maiúsculas de minúsculas.
Não é possível definir uma senha fora do padrão mínimo de segurança estabelecido.

- Feito isso o sistema irá confirmar a operação como mostra a imagem a seguir:

Fonte: SAPS/MS
1.3.5 Preciso definir um novo responsável pela instalação, o que devo fazer?
Para incluir um novo responsável pela instalação será necessário seguir os passos abaixo:
-
acessar o endereço da aplicação http://enderecodaaplicacao/reset substituindo “enderecodaaplicacao” pelo endereço de internet onde está instalado o seu servidor; ou, caso seja em uma instalação na própria máquina, use http://localhost:8080/esus/#/pec/reset;
-
o sistema exibirá uma tela, conforme abaixo, onde será necessário selecionar a opção Definir novo instalador. Após selecionar, clique no botão “Continuar”.

Fonte: SAPS/MS
- Ao selecionar esta opção o sistema irá apresentar os campos a seguir solicitando o CPF do novo responsável pela instalação devidamente cadastrado na área do SISAB na Plataforma e-Gestor da SAPS https://egestorab.saude.gov.br/. Clique em “Continuar” para prosseguir.
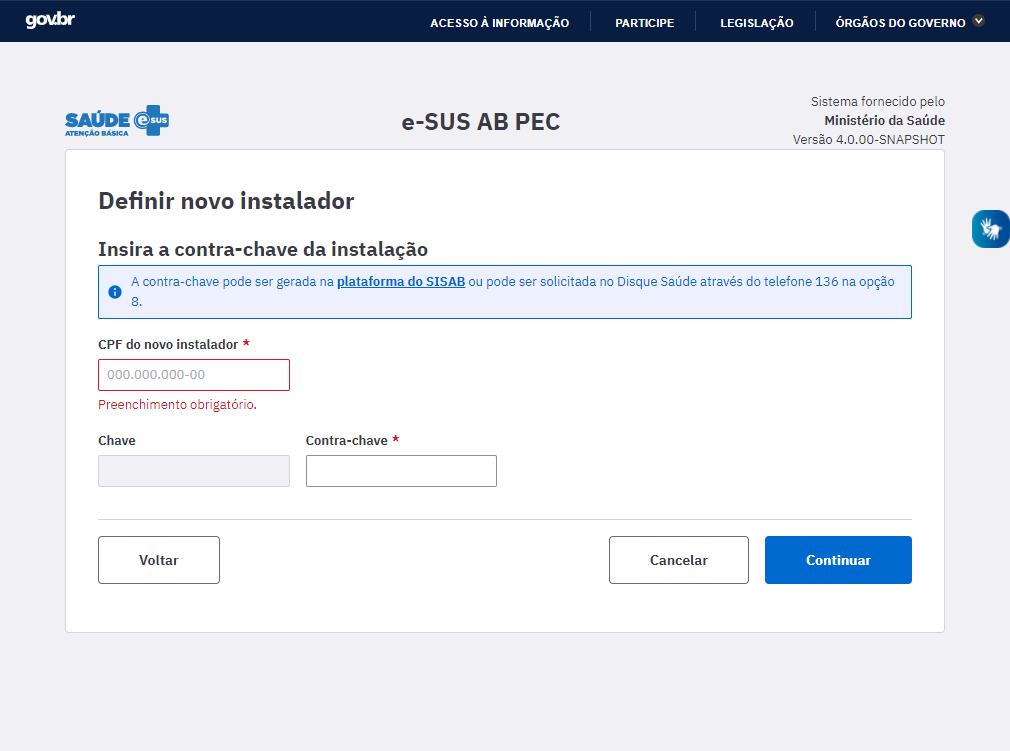
Fonte: SAPS/MS
- Caso o novo responsável pela instalação já esteja presente na base de cadastro do CNES o sistema irá apresentar seus dados como mostra a imagem a seguir. Se desejar redefinir a senha marque a opção “Redefinir a senha atual”.

Fonte: SAPS/MS
- Caso o novo responsável pela instalação não esteja cadastrado na base do CNES será necessário preencher o formulário de identificação.
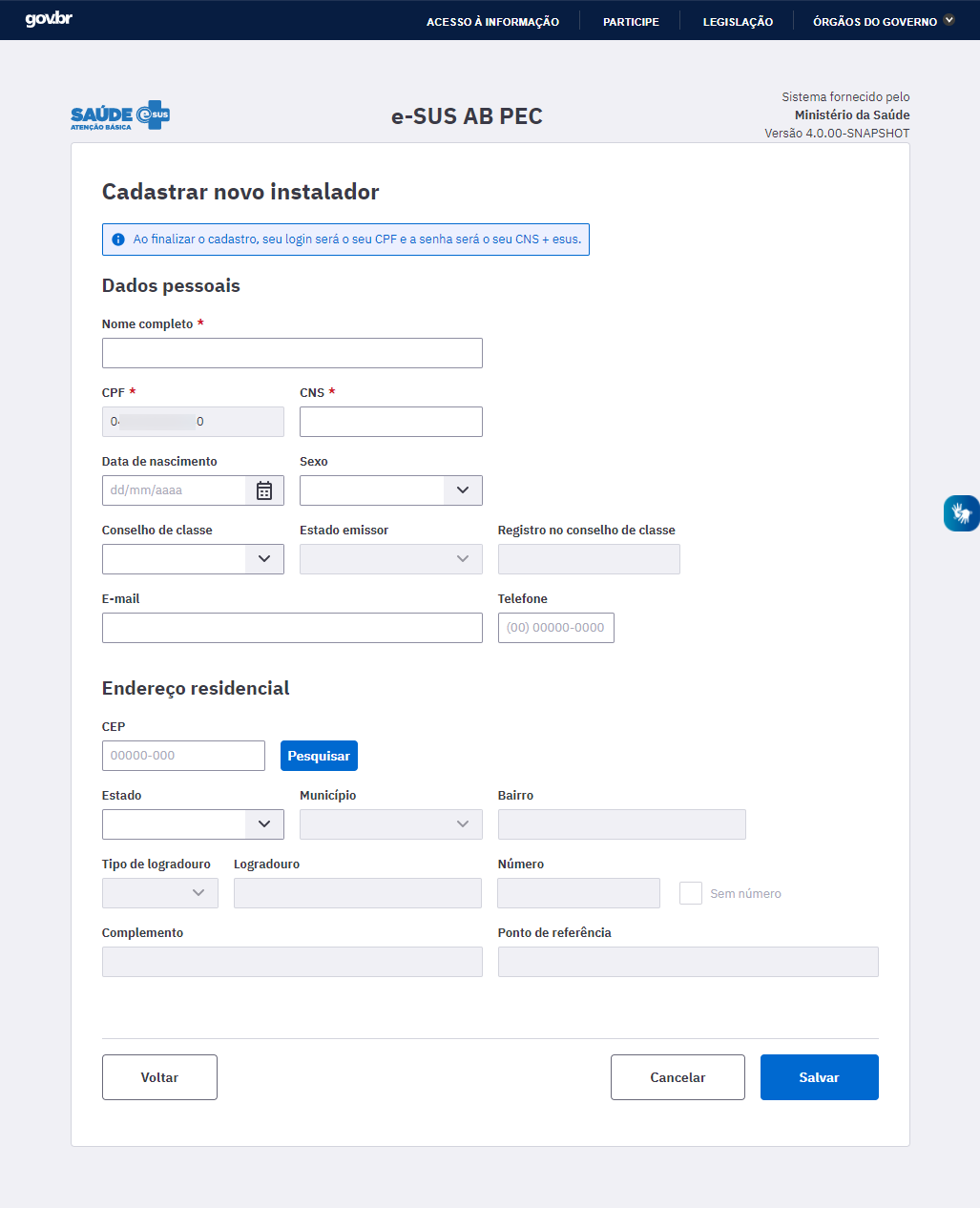
Fonte: SAPS/MS
- Por fim, o sistema apresentará uma mensagem de confirmação da alteração e o novo responsável da instalação será levado à tela inicial e poderá acessar o sistema.
1.4 Pesquisa de satisfação do usuário
Essa nova função do sistema permite que os usuários do PEC avaliem a versão atual do sistema. A avaliação é apresentada uma única vez para cada versão, e isso ocorre 15 dias após o primeiro acesso do profissional ao PEC.
A avaliação é sucinta e apresenta uma única pergunta: “Quão satisfeito você está com a nova versão?”, conforme imagem abaixo:
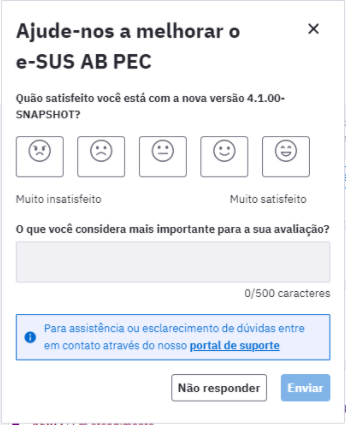
Fonte: SAPS/MS
O profissional deve selecionar um ícone entre “Muito Insatisfeito” a “Muito Satisfeito”. Ainda é possível responder a pergunta: “ O que você considera mais importante para sua avaliação?”, essa é uma resposta descritiva. Depois é só clicar em enviar e será apresentada a mensagem

1.5 Histórico de Acesso
Possibilita ver o histórico de acessos ao sistema.
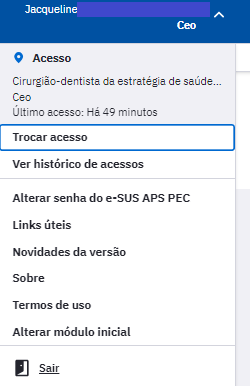
Este recurso fornece informações como a data e a hora dos acessos (bem ou malsucedidos) do login do profissional no e-SUS APS dos últimos 30 dias.
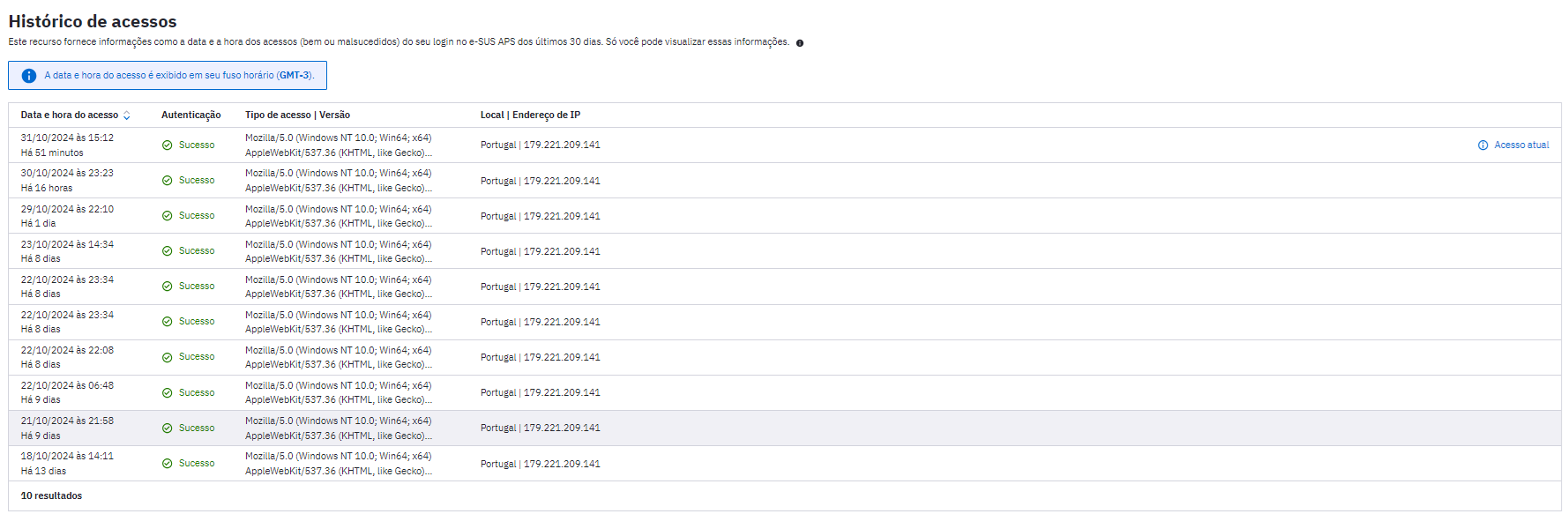
Somente o profissional que está logado pode visualizar essas informações.


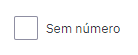

 ou
ou  ; Para avançar/retroceder o ano: clicar sobre o mês
; Para avançar/retroceder o ano: clicar sobre o mês  ou ano
ou ano 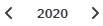 .
.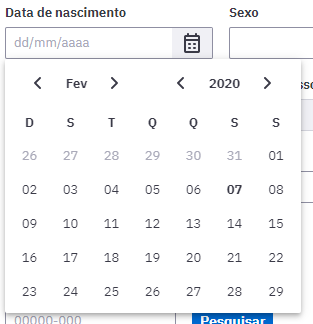
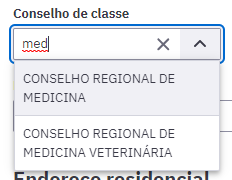
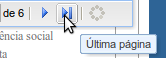
 ou
ou  , respectivamente; O número da página selecionada ficará em destaque.
, respectivamente; O número da página selecionada ficará em destaque.

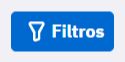
 .
.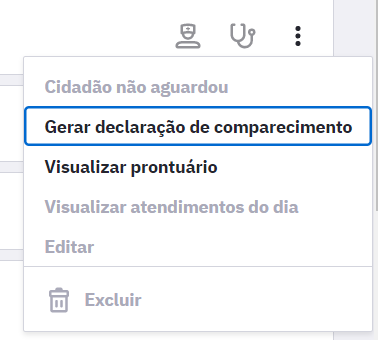
 localizado no canto superior direito traz mais informações sobre a funcionalidade. Ainda não disponível para todas as funcionalidades do sistema.
localizado no canto superior direito traz mais informações sobre a funcionalidade. Ainda não disponível para todas as funcionalidades do sistema.