Apresentação
O e-SUS APS é uma estratégia da Secretaria de Atenção Primária (Saps) para reestruturar as informações da Atenção Primária à Saúde (APS) em nível nacional. Esta ação está alinhada com a proposta mais geral de reestruturação dos Sistemas de Informação em Saúde (SIS) do Ministério da Saúde (MS), entendendo que a qualificação da gestão da informação é fundamental para ampliar a qualidade no atendimento à população.
A Estratégia e-SUS APS faz referência ao processo de informatização qualificada do Sistema Único de Saúde (SUS) em busca de um SUS eletrônico (e-SUS) e tem como objetivo concretizar um novo modelo de gestão de informação que apoie os municípios e os serviços de saúde na gestão efetiva da APS e na qualificação do cuidado dos usuários
Nessa perspectiva, o Painel e-SUS APS emerge como uma ferramenta estratégica para aprimorar a gestão da informação, da clínica e do cuidado na APS em nível municipal. Trata-se de um software aberto e diretamente integrado à base de dados local do sistema e-SUS APS. O Painel oferece uma visão abrangente dos dados populacionais e de saúde, permitindo às equipes de saúde e gestores uma compreensão clara e atualizada da situação de saúde do território. Além disso, possibilita o acompanhamento longitudinal e integrado dos cidadãos adscritos, facilitando uma atenção mais coordenada e centrada no usuário. Novas funcionalidades relacionadas a situação sociodemográficas e de saúde serão implementadas de forma incremental no desenvolvimento do painel.
Mais do que apenas fornecer informações, o Painel e-SUS APS contribui diretamente para a melhoria dos processos de monitoramento e de tomada de decisão, permitindo que gestores e profissionais de saúde possam ajustar e otimizar suas estratégias com base em dados concretos a partir de intervenções mais precisas e oportunas.
Este manual detalha o processo de instalação, configuração, inicialização e acesso ao Painel e-SUS APS.
Sumário
- 1 Orientações Gerais sobre o Sistema
- 2 Sistema Operacional
- 3 Requisitos de sistema
- 4 Instalação, Configuração, Inicialização e Acesso ao Painel
1 Orientações Gerais sobre o Sistema
1.1 Versão do Painel e-SUS APS utilizada neste manual
Este manual foi elaborado usando como referência o Painel e-SUS APS em sua versão 1.0.15 (beta). As informações sobre o versionamento e a data de atualização do Painel estão visíveis em todas as telas, localizadas no rodapé, abaixo dos logotipos da Fiocruz e do Ministério da Saúde.

Figura 1 - Versionamento e a data de atualização do Painel e-SUS APS.
1.2 Organização e Componentes - Padrão do Painel e-SUS APS
Nesta seção, será apresentada a organização e o uso de componentes padrão encontrados em grande parte das funcionalidades do Painel e-SUS APS.
1.2.1 Orientações Básicas de Navegação do Painel e-SUS APS
O Painel e-SUS APS é acessado via navegadores web, utilizando conceitos de aplicação em nuvem, buscando assim conciliar a organização de aplicações desktop com os recursos mais ágeis das aplicações web. A seguir, na Figura 2, serão apresentados alguns itens sobre navegação e organização das telas do Painel e-SUS APS.
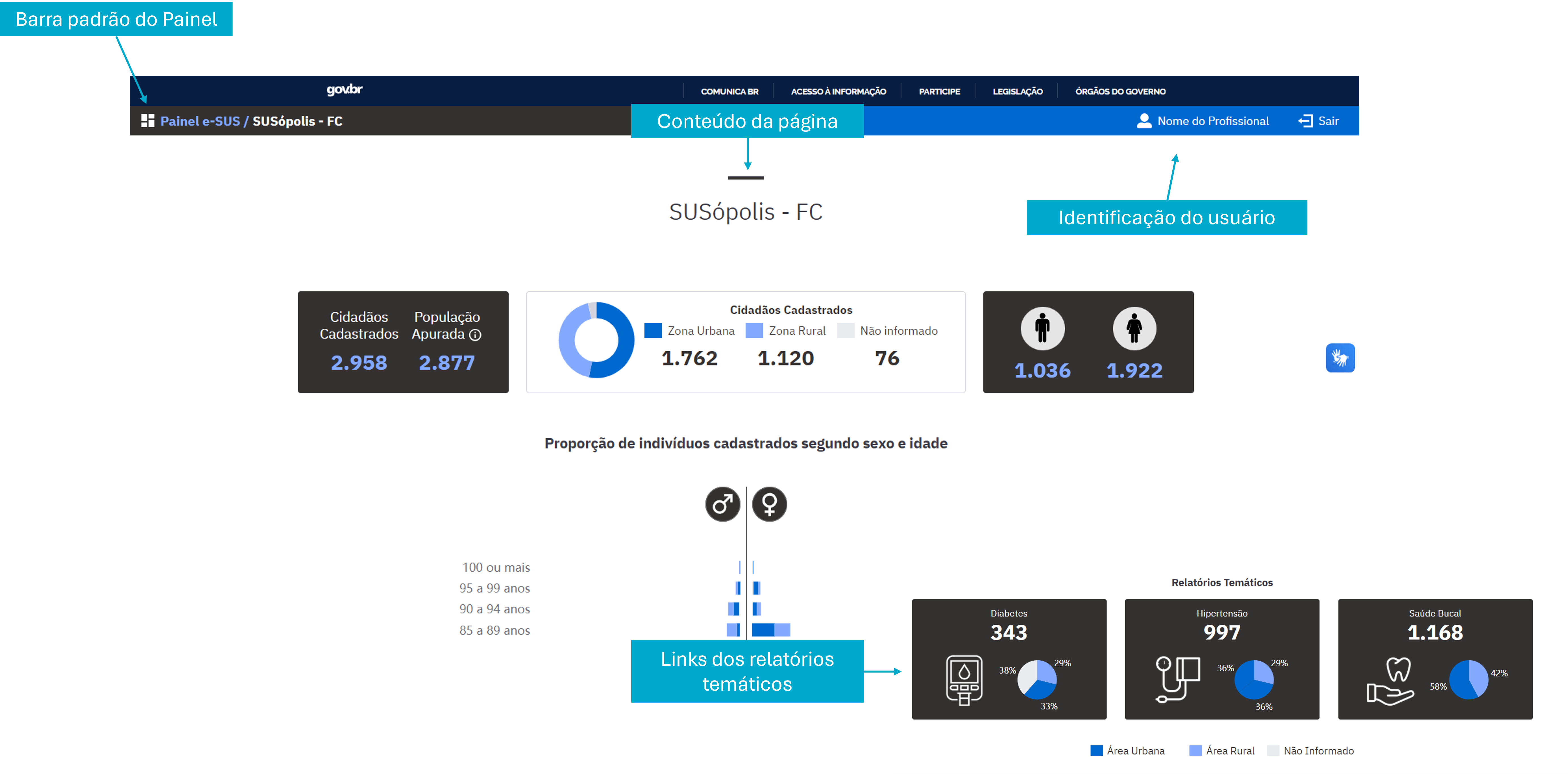 Figura 2 - Organização e navegação do Painel e-SUS APS.
Figura 2 - Organização e navegação do Painel e-SUS APS.
1.2.2 Orientações Básicas de Utilização do Painel
Os componentes padronizados no Painel são: Caixa de seleção, Figura e Orientação, apresentados a seguir:
Caixa de seleção: ao digitar parte da palavra desejada, o sistema automaticamente traz todos os registros que contêm a palavra, após selecione o item desejado.
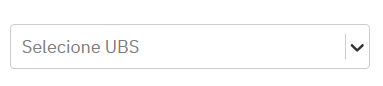
Orientação (hint): ao passar o mouse sobre um campo/botão, o sistema mostrará breve descrição.

2 Sistema Operacional
Assim como o PEC e-SUS APS, o desenvolvimento do Painel e-SUS APS é multiplataforma, compatível com sistemas operacionais Windows e Linux.
3 Requisitos de sistema
Para a instalação do Painel e-SUS APS é necessário avaliar a o tamanho base de dados que será processada pelo Painel e-SUS APS, o que deve influenciar na necessidade de memória RAM e do uso de processamento do servidor.
Para município de até 100 mil habitantes recomenda-se uma máquina com pelo menos um processador i5 e com 16 GB de memória RAM.
Recomenda-se que a instalação do Painel e-SUS APS seja realizada em um servidor diferente da instalação do Prontuário Eletrônico do Cidadão (PEC).
O Painel e-SUS APS foi homologado em sistema operacional Linux Ubuntu, Windows 10 e Windows 11. Sendo compatível somente com banco de dados PostgreSQL.
4 Instalação, Configuração, Inicialização e Acesso ao Painel
O Painel e-SUS APS foi projetado para operar em instalações centralizadas, conectando-se a um banco de dados único do PEC e-SUS APS do tipo “Prontuário”. Essa configuração permite a consolidação dos dados de todo o município e de seus estabelecimentos de saúde em uma única plataforma. Contudo, na presença de instalações descentralizadas do PEC e-SUS APS, o Painel e-SUS APS pode ser instalado em cada instância local do prontuário. Essa abordagem, embora viável, limita o acesso aos dados conforme a instalação, resultando em uma visualização fragmentada das informações.
Para garantir a integridade dos dados originais, a aplicação estabelece uma conexão de leitura com o banco de dados do PEC e-SUS APS, que pode ser configurada de duas maneiras:
- Local: Instalação direta do painel no servidor do PEC e-SUS APS, proporcionando acesso direto ao banco de dados.
- Remota: Acesso ao banco de dados via rede interna ou internet, utilizando as credenciais de um usuário com perfil de leitura.
Este manual detalha o processo de instalação do Painel e-SUS APS para a modalidade de conexão local, onde a aplicação é instalada no mesmo servidor do banco de dados, seguindo as configurações padrão do PEC e-SUS APS.
Para a instalação remota, o Painel e-SUS APS pode ser instalado em uma estrutura distinta do servidor do banco de dados. Nesse caso, é fundamental que as configurações do Painel e-SUS APS sejam realizadas de acordo com as permissões do ambiente do banco de dados, atentando-se ao endereço do servidor, porta de acesso, nome de usuário e senha. Mais detalhes sobre a configuração serão apresentados no item 4.1.2, “Configuração do Painel”.
4.1 Sistema Operacional Windows
4.1.1 Instalação do Painel e-SUS APS
O primeiro passo para instalar o Painel é realizar o download do instalador. O arquivo de instalação do Painel e-SUS APS deve ser baixado no Portal e-SUS APS, sessão Painel e-SUS APS.
Ao clicar no link, o download do arquivo será iniciado automaticamente no navegador. Caso o download não ocorra de imediato, clicar com o botão direito no link e selecionar a opção “Salvar link como…“ para iniciar manualmente o processo de download.
Após a conclusão do download, o arquivo de instalação estará disponível no diretório “Downloads” do computador por padrão ou em outro diretório selecionado.
Com o download concluído, descompacte o arquivo baixado e execute o arquivo .exe para iniciar o processo de instalação. Isso abrirá o assistente de instalação do Painel.
Dependendo da versão utilizada do sistema operacional Windows, será exibida uma tela de “Controle de Conta de Usuário”, solicitando permissão para a instalação do Painel.
A Figura 3 ilustra um exemplo de tela no Windows 11. Para continuar com o processo de instalação, é necessário fornecer as permissões adequadas ao sistema operacional clicando em “Sim”.
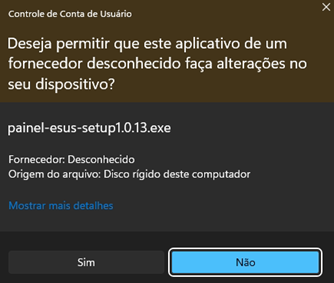 Figura 3 - Controle de Conta de Usuário.
Figura 3 - Controle de Conta de Usuário.
Após conceder as permissões solicitadas, a próxima tela, exibida na Figura 4, permitirá a escolha da pasta de destino onde o Painel será instalado. Por padrão, o instalador sugere um diretório, que pode ser alterado conforme a preferência. Após definir o local de instalação, clicar em “Avançar” para prosseguir com o processo.
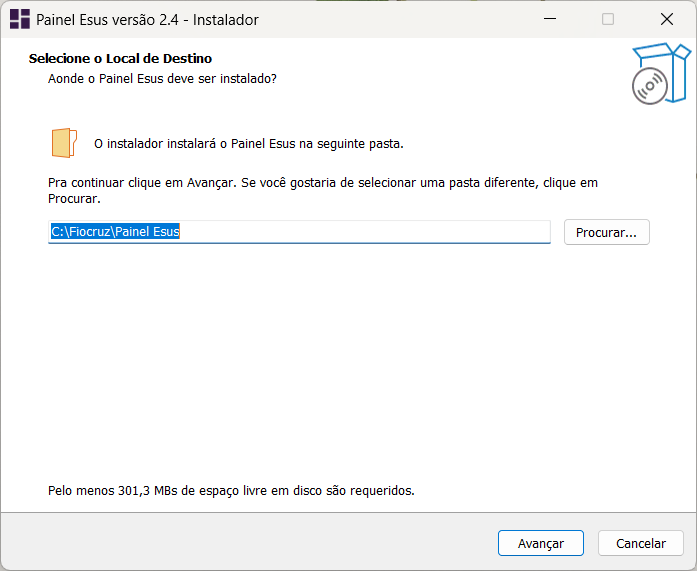 Figura 4 - Local de destino.
Figura 4 - Local de destino.
Na próxima tela, será exibida uma opção que permite criar um atalho na área de trabalho, assim como apresentado na Figura 5. Recomenda-se criar este atalho para facilitar a execução da aplicação do Painel. Depois de realizar a seleção conforme desejado, clicar em “Avançar”.
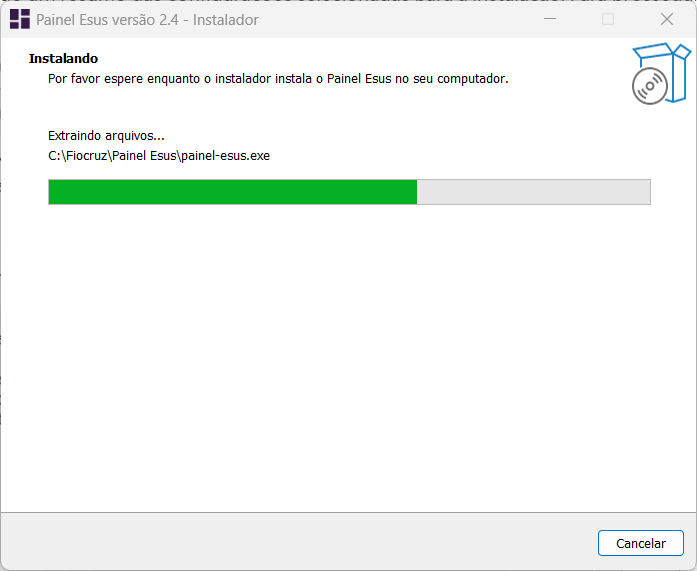 Figura 5 – Atalho na área de trabalho.
Figura 5 – Atalho na área de trabalho.
Ao avançar, será exibido um resumo das configurações selecionadas para a instalação. Para prosseguir, clicar no botão “Instalar”, iniciando assim o processo de instalação do Painel e-SUS APS (Figura 6).
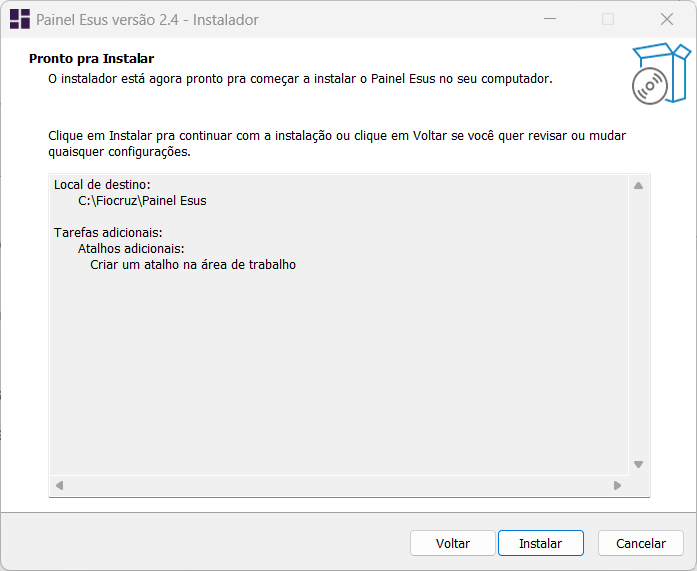 Figura 6 - Pronto para instalar.
Figura 6 - Pronto para instalar.
A Figura 7 ilustra a tela de progresso da instalação do Painel e-SUS APS. Aguardar até que o processo seja concluído completamente.
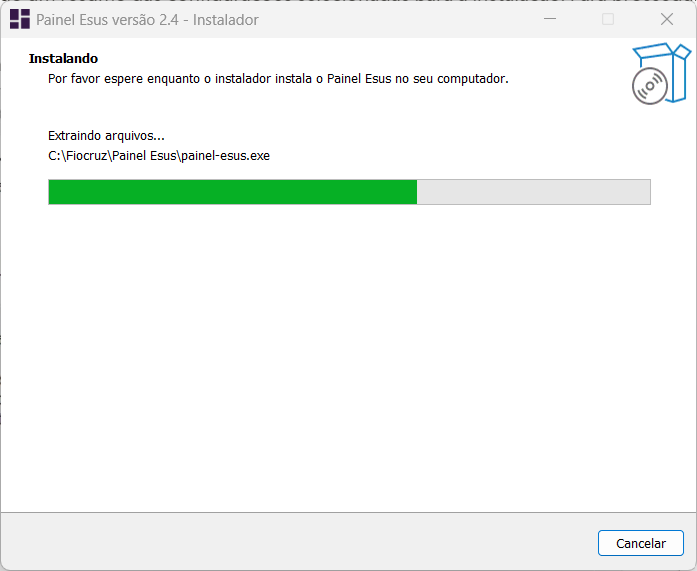 Figura 7 - Execução da instalação.
Figura 7 - Execução da instalação.
O processo de instalação poderá levar alguns minutos. Quando finalizado, será exibida uma mensagem de confirmação indicando o sucesso da instalação, conforme ilustrado na Figura 8.
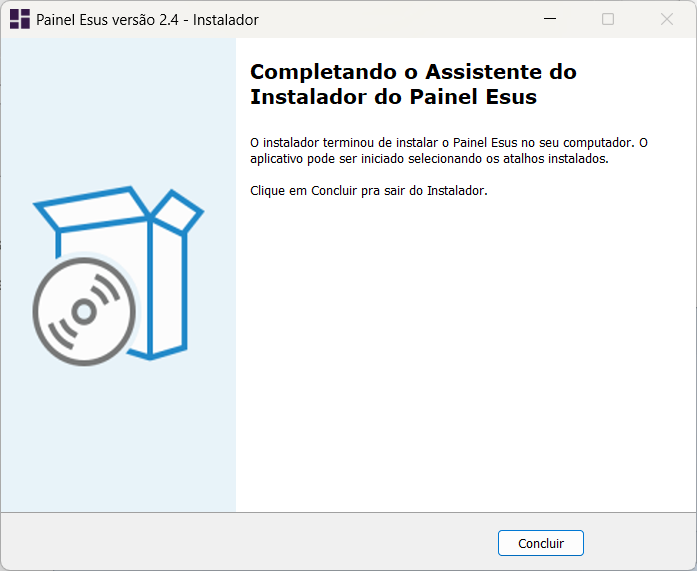 Figura 8 - Conclusão da instalação.
Figura 8 - Conclusão da instalação.
Para encerrar o instalador, basta clicar em “Concluir”. O Painel e-SUS APS estará devidamente instalado no computador e poderá ser acessado via atalho na Área de Trabalho, através do menu Iniciar ou também o diretório de destino selecionado durante o processo de instalação.
4.1.2 Configuração do Painel e-SUS APS
Antes de iniciar o uso do Painel e-SUS APS, é crucial configurar adequadamente as variáveis de ambiente para garantir o funcionamento correto da aplicação. Para realizar essa configuração, navegue até o diretório onde o Painel e-SUS APS foi instalado. Em seguida, abra o arquivo config.exe para iniciar o processo de configuração, conforme ilustrado na Figura 9.
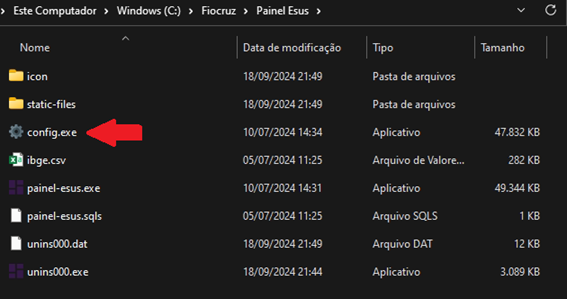
Figura 9 - Arquivo de configuração.
Ao abrir o arquivo, a interface de configuração será aberta apresentando duas abas na parte superior: “Banco de Dados” e “Painel e-SUS”, conforme ilustrado na Figura 10.
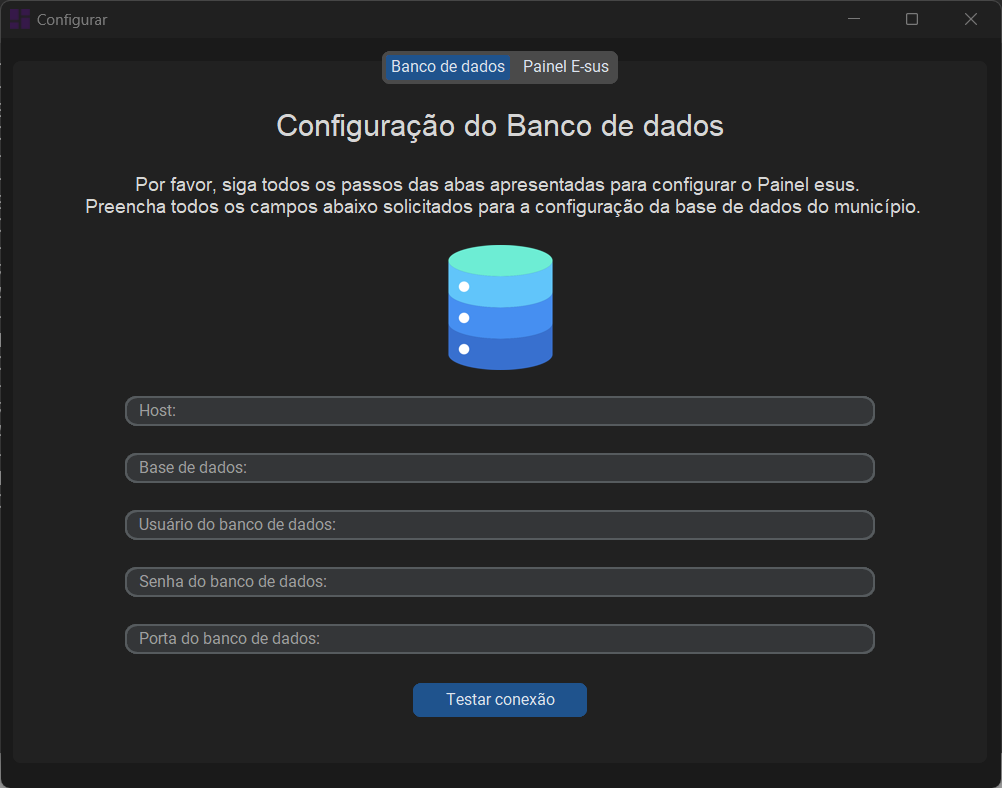 Figura 10 - Configuração do banco de dados.
Figura 10 - Configuração do banco de dados.
É imprescindível preencher todos os campos de maneira correta. Para isto, é necessário o acesso ao arquivo “credenciais” presente no diretório raiz da Instalação do PEC e-SUS APS: “C:\Program Files\e-SUS\webserver\config“, conforme Figuras 11 e 12.
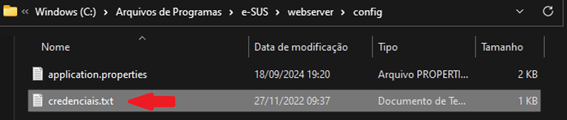
Figura 11 - Diretório do arquivo “credenciais” PEC e-SUS APS.
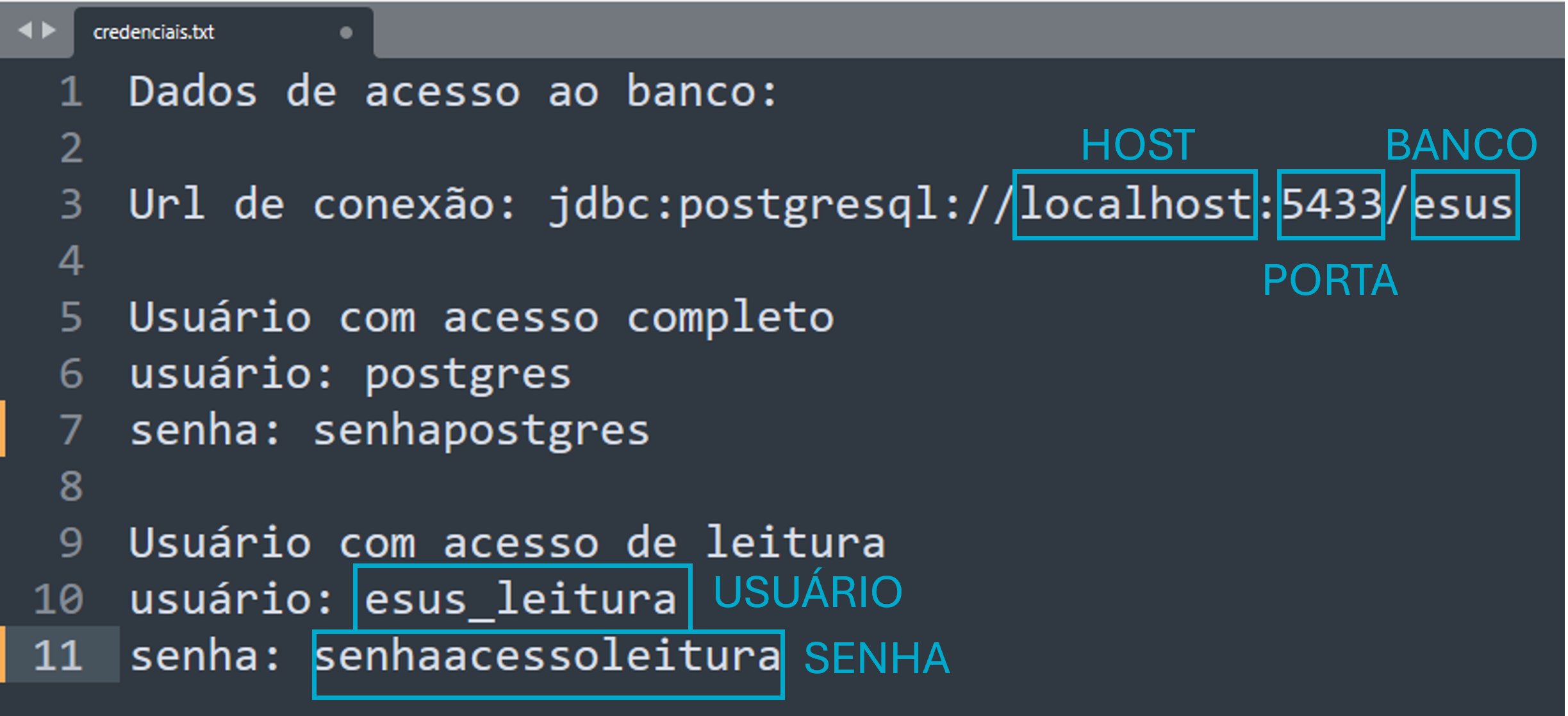
Figura 12 - Arquivo .txt “credenciais” PEC e-SUS APS.
Atenção: Deve-se sempre utilizar um usuário do banco de dados que possua permissão apenas de leitura nas tabelas que, por padrão, é o usuário esus_leitura. Não se deve utilizar o usuário postgres ou outro usuário que tenha acesso total ao banco de dados.
Nos casos em que o usuário esus_leitura não existir no banco de dados, em especial, onde a aplicação do PEC e-SUS APS foi instalada em uma máquina diferente do banco de dados, é possível criá-lo por meio do seguinte script utilizando o pgAdmin ou outro sistema utilizado para gerenciar o banco de dados PostgreSQL:
CREATE USER esus_leitura WITH ENCRYPTED PASSWORD 'senha'
Observação: substituir a palavra senha pela senha de sua preferência.
Após criação do usuário, conceda as permissões somente leitura, executando o seguinte script:
grant select on all tables in schema public to esus_leitura;
grant select on all sequences in schema public to esus_leitura;
alter default privileges in schema public grant select on tables to esus_leitura;
alter default privileges in schema public grant select on sequences to esus_leitura;
De posse de todos os dados solicitados para configuração, preencher os campos da Aba “Banco de dados”, considerando o exemplo abaixo e Figura 13, conforme as configurações padrão da Instalação do PEC e-SUS APS:
- Host = host de acesso ao banco de dados. Para instalações do Painel e-SUS APS diretamente no servidor, utilizar o padrão: localhost
- Base de dados = nome da base de dados. Padrão: esus
- Usuário do banco de dados = usuário de acesso ao banco de dados. Padrão: esus_leitura ou outro usuário que possua acesso somente leitura do banco de dados.
- Senha do banco de dados = senha de acesso do usuário ao banco de dados. Por padrão, esta senha é encontrada no arquivo credenciais, conforme Figura 11.
- Porta do banco de dados = porta de acesso ao banco de dados da UBS. Padrão: 5433
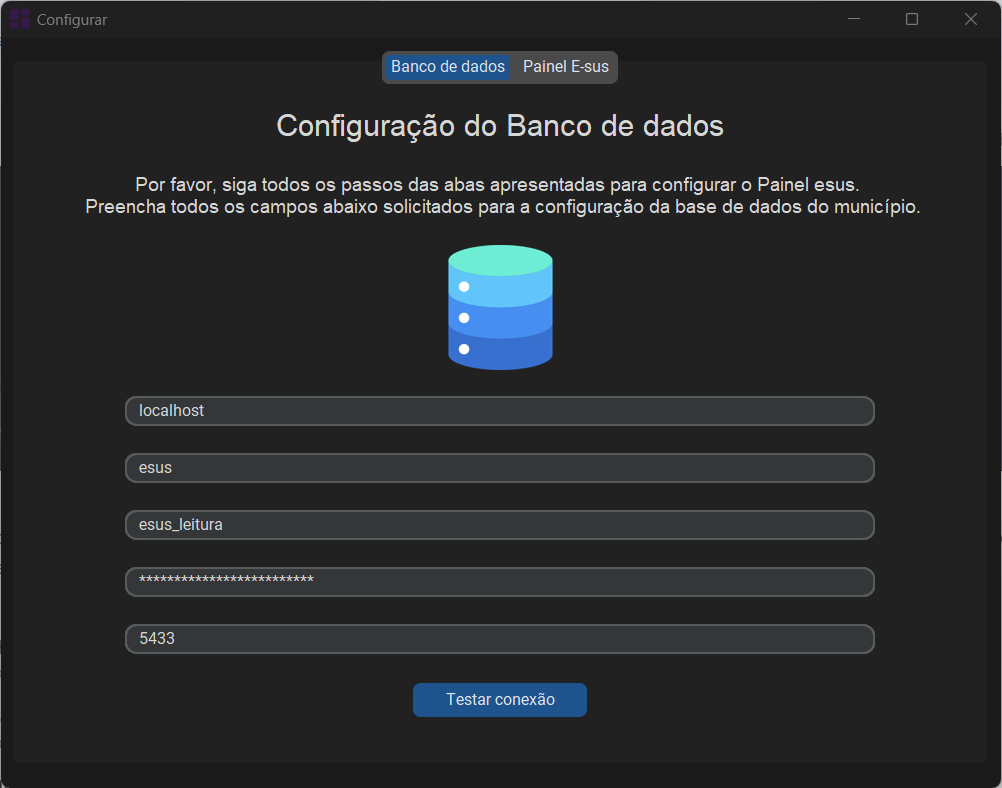 Figura 13 - Configurações padrão do PEC e-SUS APS.
Figura 13 - Configurações padrão do PEC e-SUS APS.
Após preencher todos os campos desta aba, clicar no botão “Testar Conexão” ao final da seção para verificar a conectividade com a base de dados do PEC e-SUS APS. Uma mensagem será exibida, sinalizando que a conexão foi estabelecida (Figura 14).
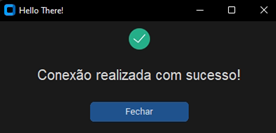
Figura 14 - Conexão estabelecida.
Atenção: A execução correta do Painel depende da conexão bem-sucedida com o banco de dados.
Uma vez confirmada a conexão, seguir para aba “Painel e-SUS” e preencher todos os campos, como demonstra a Figura 15. Considerar os exemplos a seguir para o preenchimento dos campos:
- Código IBGE da Cidade = código IBGE correspondente ao município em que o sistema está sendo instalado. O código deverá ser composto dos 7 dígitos numéricos do IBGE. Caso seja necessário maiores informações, buscar no site do IBGE: https://www.ibge.gov.br/cidades-e-estados .
- Usuário de acesso ao painel-esus: criar um nome de usuário para o administrador do Painel. Padrão: admin
- Senha de acesso ao painel-esus: criar uma senha do usuário administrador.
-
Url de login: Endereço para acesso ao PEC e-SUS APS, sem informar barra (/) no fim do endereço. Importante destacar que esta configuração deve estar correta para que o Painel seja acessado pelos profissionais utilizando as mesmas credenciais do PEC e-SUS APS.
Exemplos:
http://localhost:8080 (Instalação local do PEC, sem acesso externo ou em rede)
http://192.168.1.105:8080 (Instalação local do PEC com acesso em rede)
http://191.10.20.30:8080 (Instalação do PEC, sem HTTPS configurado, acessada por IP público)
https://esus.municipio.uf.gov.br (Instalação do PEC, com HTTPS configurado, acessada por domínio)
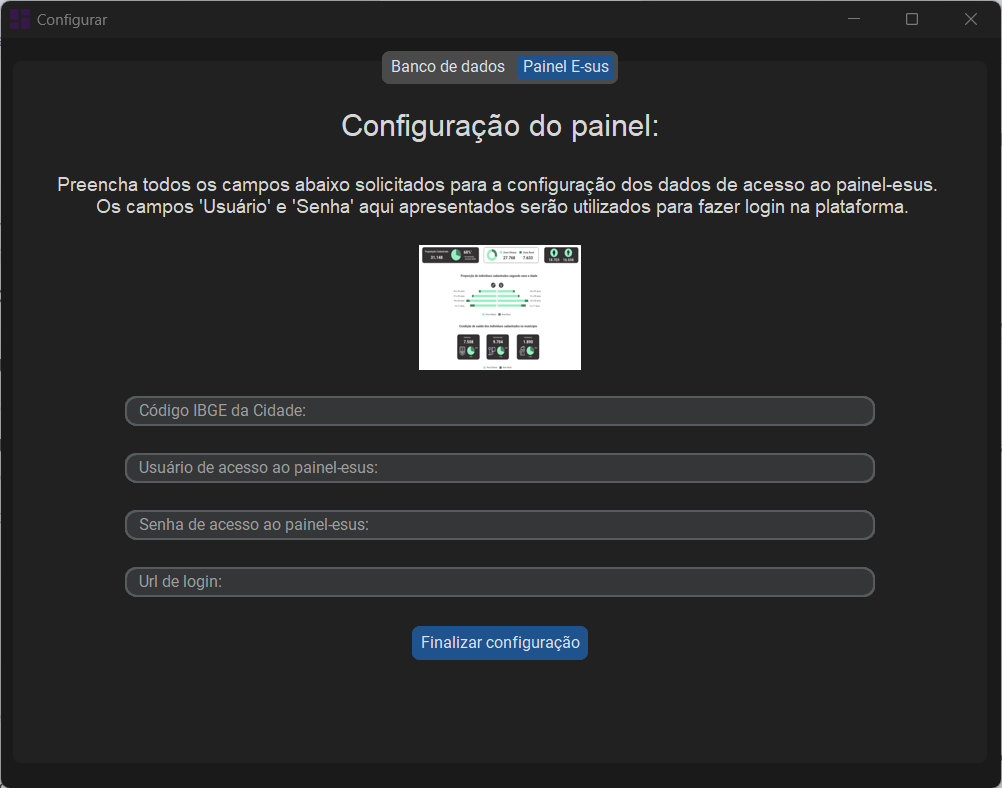 Figura 15 - Configuração do painel.
Figura 15 - Configuração do painel.
Após completar o preenchimento desta aba, clicar no botão “Finalizar Configuração”. Com a finalização dessas etapas, o Painel estará devidamente configurado e pronto para inicialização (Figura 16).
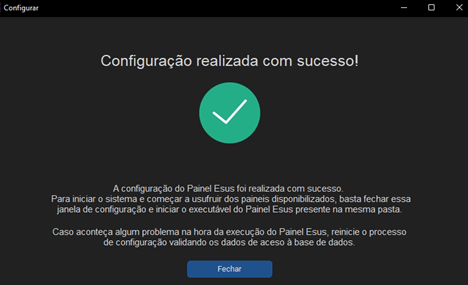
Figura 16 - Configuração realizada com sucesso.
4.1.3 Inicialização do Painel
Para iniciar o Painel, basta clicar no ícone do Painel (Figura 17) acessando a aplicação pelas seguintes opções:
- Menu Iniciar: Selecione o ícone do Painel e-SUS no menu Iniciar do computador.
- Área de Trabalho: Duplo clique no atalho criado na área de trabalho, caso a opção de criação de atalho tenha sido selecionada durante o processo de instalação.
- Pasta de Instalação: Acessar o diretório de instalação do Painel e-SUS APS e clicar no executável denominado “painel-esus”.
![]()
Figura 17 - Ícone do Painel.
Ao executar a aplicação, um terminal será automaticamente aberto, como apresentado na Figura 18.
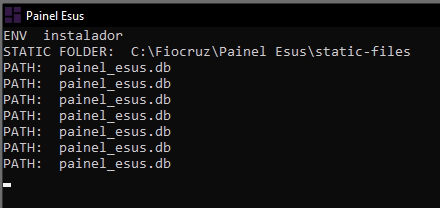
Figura 18 - Início do carregamento do Painel.
O processo de inicialização do Painel pode levar vários minutos, até mesmo horas, considerando o tamanho da base de dados do PEC e-SUS APS. Durante este processo, é essencial aguardar a conclusão total antes de iniciar a utilização do Painel.
Dependendo da versão do sistema operacional utilizado, ao final do processo de inicialização será necessário fornecer permissões de acesso novamente ao Painel e-SUS APS. Nesse caso, ao final do processo de inicialização do sistema, uma janela como a apresentada na Figura 19 será exibida. Para seguir com o processo de inicialização clique no botão “Permitir”.
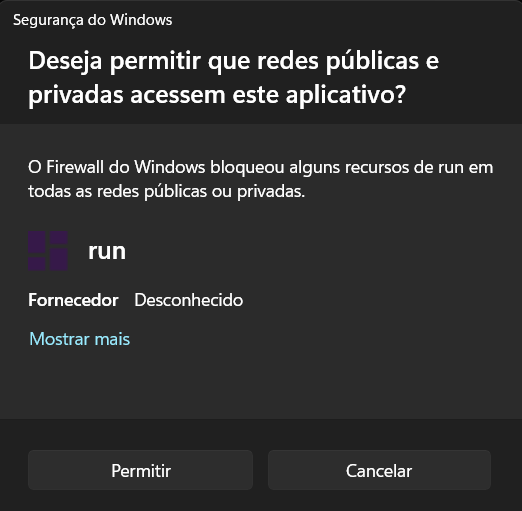
Figura 19: Permissão Firewall Windows.
Após completo o carregamento do Painel, o terminal de execução da aplicação exibirá a seguinte mensagem, conforme a Figura 20.
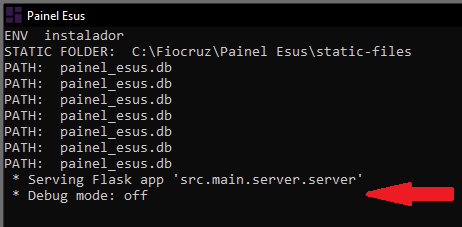
Figura 20 - Finalização do carregamento do Painel.
Destaca-se que, para que o Painel seja acessado, é necessário que este terminal permaneça em execução. Caso o terminal seja fechado, a execução da aplicação do Painel e-SUS APS é encerrada.
4.1.4 Acesso ao Painel e dicas de uso
Ao completar todos os passos descritos anteriormente, o Painel já se encontrará apto para acesso. Para acessá-lo localmente (no mesmo computador no qual o Painel e-SUS APS foi instalado), abrir em um navegador web o seguinte endereço: http://localhost:5001.
É possível acessar o Painel externamente à instalação, via protocolo HTTP, por IP público (exemplo: http://191.10.20.30:5001) ou domínio (exemplo: http://esus.municipio.uf.gov.br:5001), desde que o computador onde o Painel e-SUS APS foi instalado tenha essas possibilidades e a porta 5001 esteja devidamente configurada para acesso externo.
Durante a utilização do Painel, é importante monitorar o uso do processamento (CPU) e da memória do servidor do banco de dados do PEC e-SUS APS. Isso ajuda a garantir que a execução do Painel não comprometa a performance do prontuário, especialmente em servidores com configurações inferiores às recomendadas, conforme descrito no Manual do e-SUS APS – Apoio à Implantação - Preparar Ambiente (LINK)
Ao abrir a aplicação, terá o direcionamento para a tela de login. No campo Login, inserir o CPF do usuário e no campo Senha, digitar a senha correspondente. O acesso do administrador do Painel é configurado durante a instalação inicial, enquanto os profissionais de saúde utilizarão as mesmas credenciais (login e senha) do PEC e-SUS APS. Após preencher os campos, clicar no botão Entrar para iniciar a navegação no Painel, como ilustra a Figura 21.
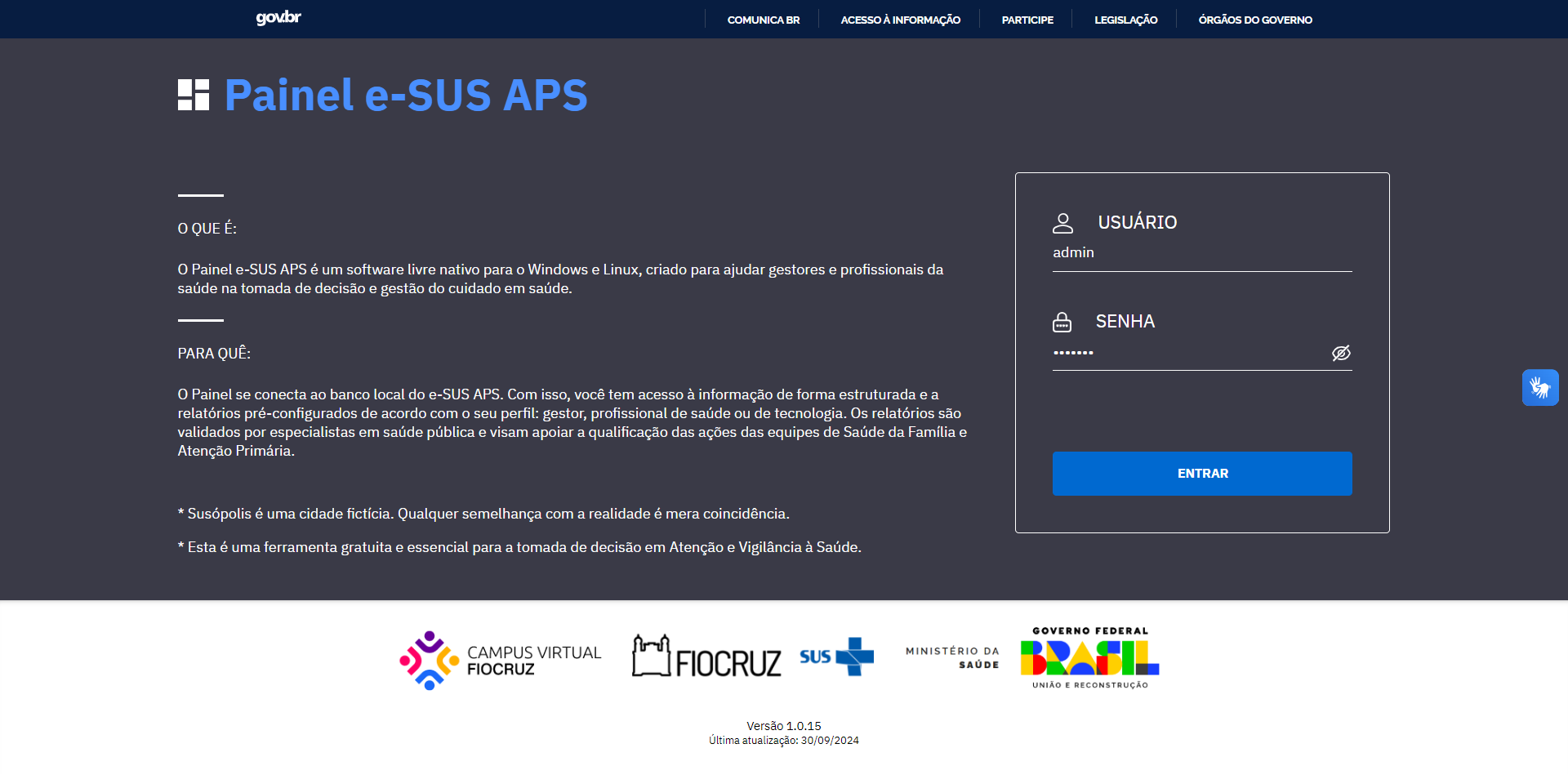 Figura 21 – Tela de acesso ao Painel e-SUS APS
Figura 21 – Tela de acesso ao Painel e-SUS APS
4.2 Sistema Operacional GNU/Linux
Essa seção irá abordar o processo de instalação do Painel e-SUS em ambiente Linux. Para isso, foi utilizado o Linux Mint na versão 21.12.

4.2.1 Instalação do Painel e-SUS APS
O primeiro passo para instalar o Painel é realizar o download do instalador. O arquivo de instalação do Painel e-SUS APS deve ser baixado no Portal e-SUS APS, sessão Painel e-SUS APS.
Diferentemente da versão windows do Painel e-SUS APS, a versão Linux do sistema é instalada através do arquivo .tar.gz,.
Ao clicar no link, o download do arquivo .tar.gz será iniciado automaticamente no navegador. Caso o download não ocorra de imediato, clicar com o botão direito no link e selecionar a opção “Salvar link como…“ para iniciar manualmente o processo de download.
Após a conclusão do download, o arquivo de instalação estará disponível no diretório “Downloads” do computador por padrão ou em outro diretório selecionado, assim como apresentado na Figura 22:
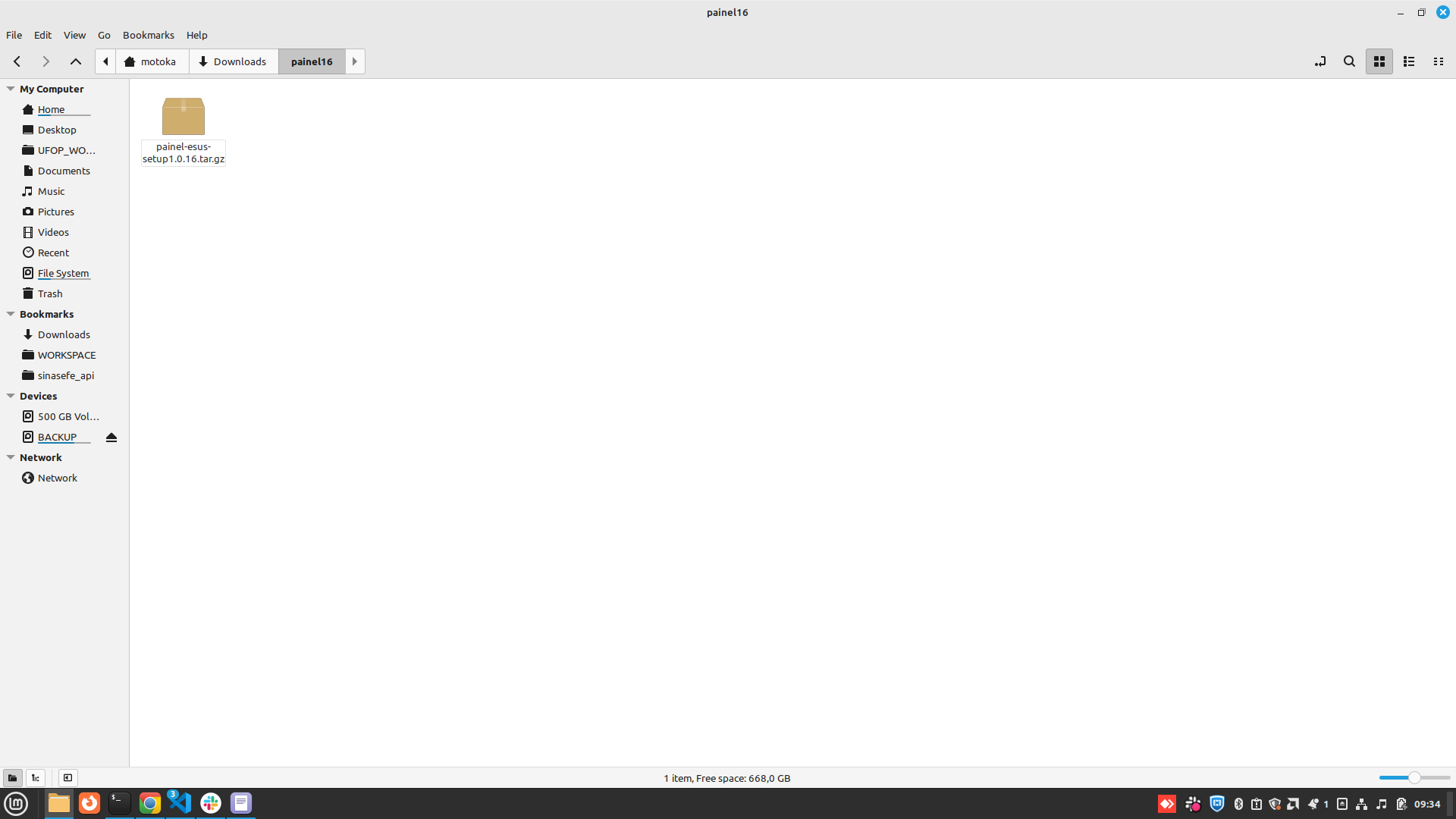 Figura 22: Pasta Downloads com versão Linux do Painel e-SUS.
Figura 22: Pasta Downloads com versão Linux do Painel e-SUS.
Com o download concluído, clicar duas vezes sobre o arquivo .tar.gz para descompactar os arquivos do Painel e-SUS em um diretório de sua preferência, assim como apresentado na Figura 23.
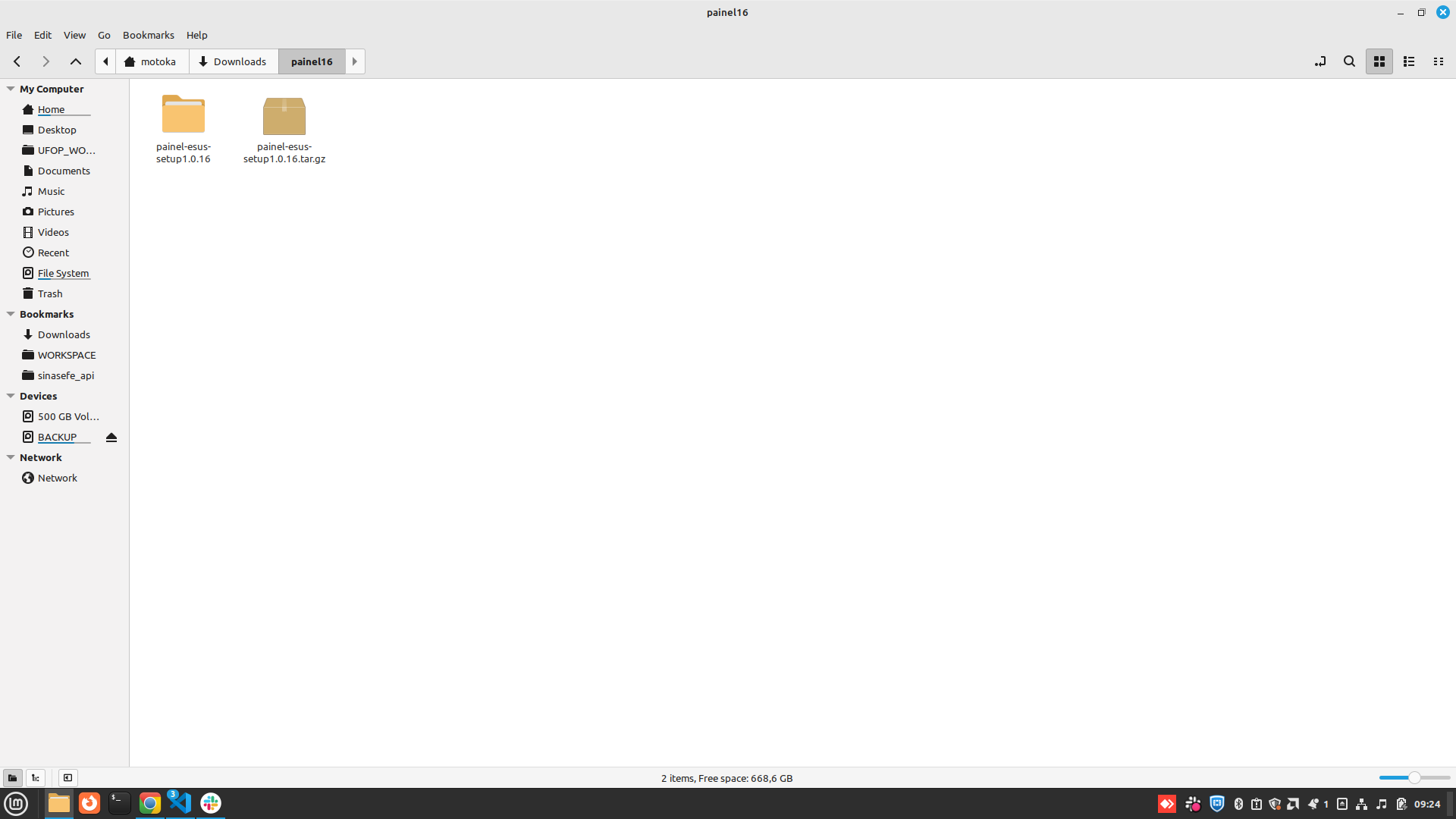 Figura 23: Painel e-SUS descompactado.
Figura 23: Painel e-SUS descompactado.
Após descompactar o Painel e-sus em um diretório de preferência, a pasta de destino deve ter um resultado semelhante à Figura 24, apresentando as pastas “icon” e “static-files” e os arquivos “config”, “ibge.csv” e “painel-esus”.
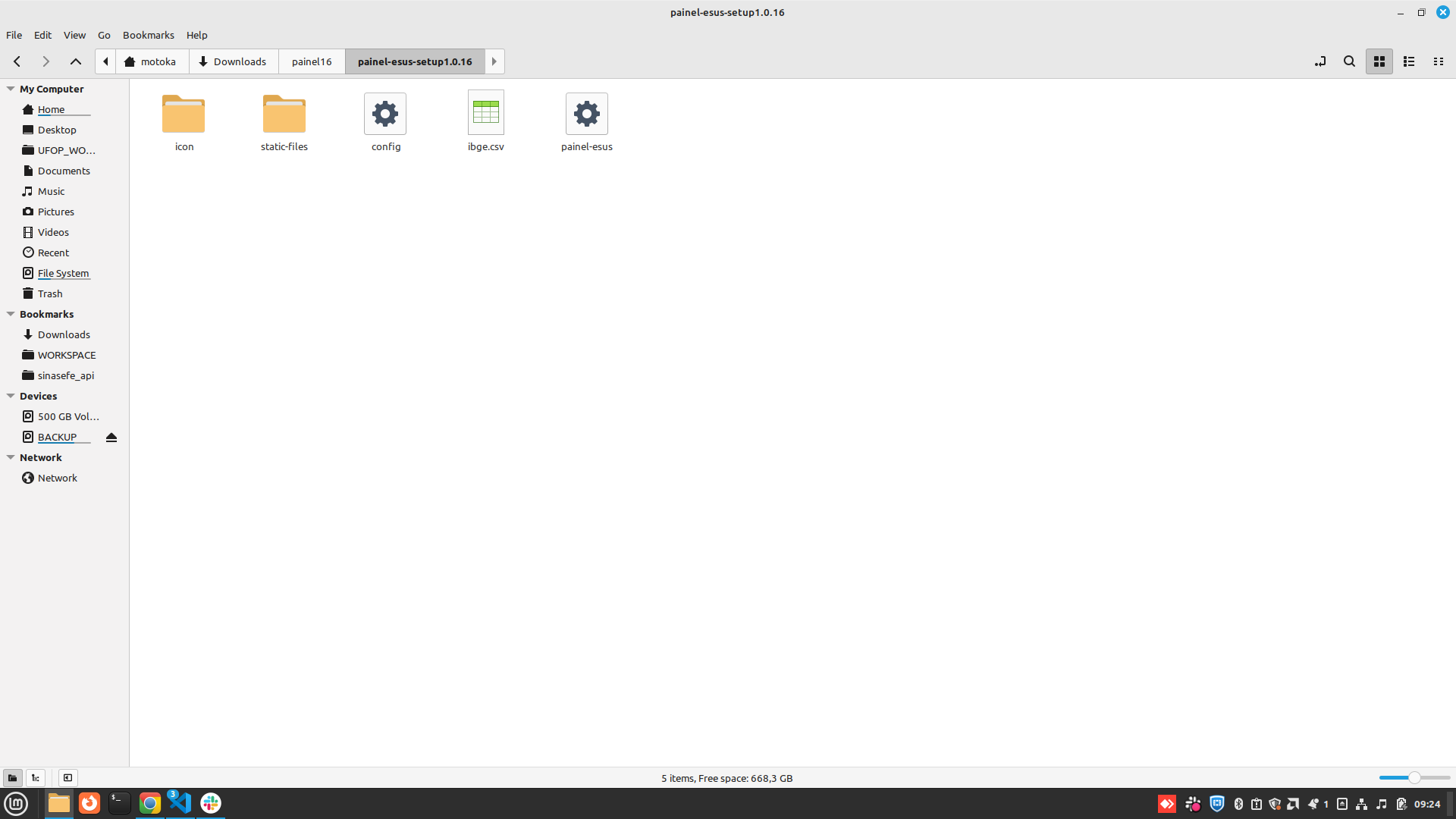 Figura 24: Pasta descompactada do Painel e-SUS.
Figura 24: Pasta descompactada do Painel e-SUS.
Com isso, o Painel e-SUS já se encontra devidamente instalado no sistema Linux, precisando agora apenas realizar o processo de configuração para a utilização do sistema.
4.2.2 Configuração do Painel e-SUS APS em ambiente Linux
O próximo passo a ser realizado antes da utilização do Painel e-SUS em ambiente linux é a configuração das variáveis de ambiente, necessárias para a correta execução do sistema. Para realizar essa configuração, navegue até o diretório onde o Painel e-SUS foi descompactado. Em seguida, clique duas vezes sobre o arquivo config para iniciar o processo de configuração, conforme ilustrado na Figura 25.
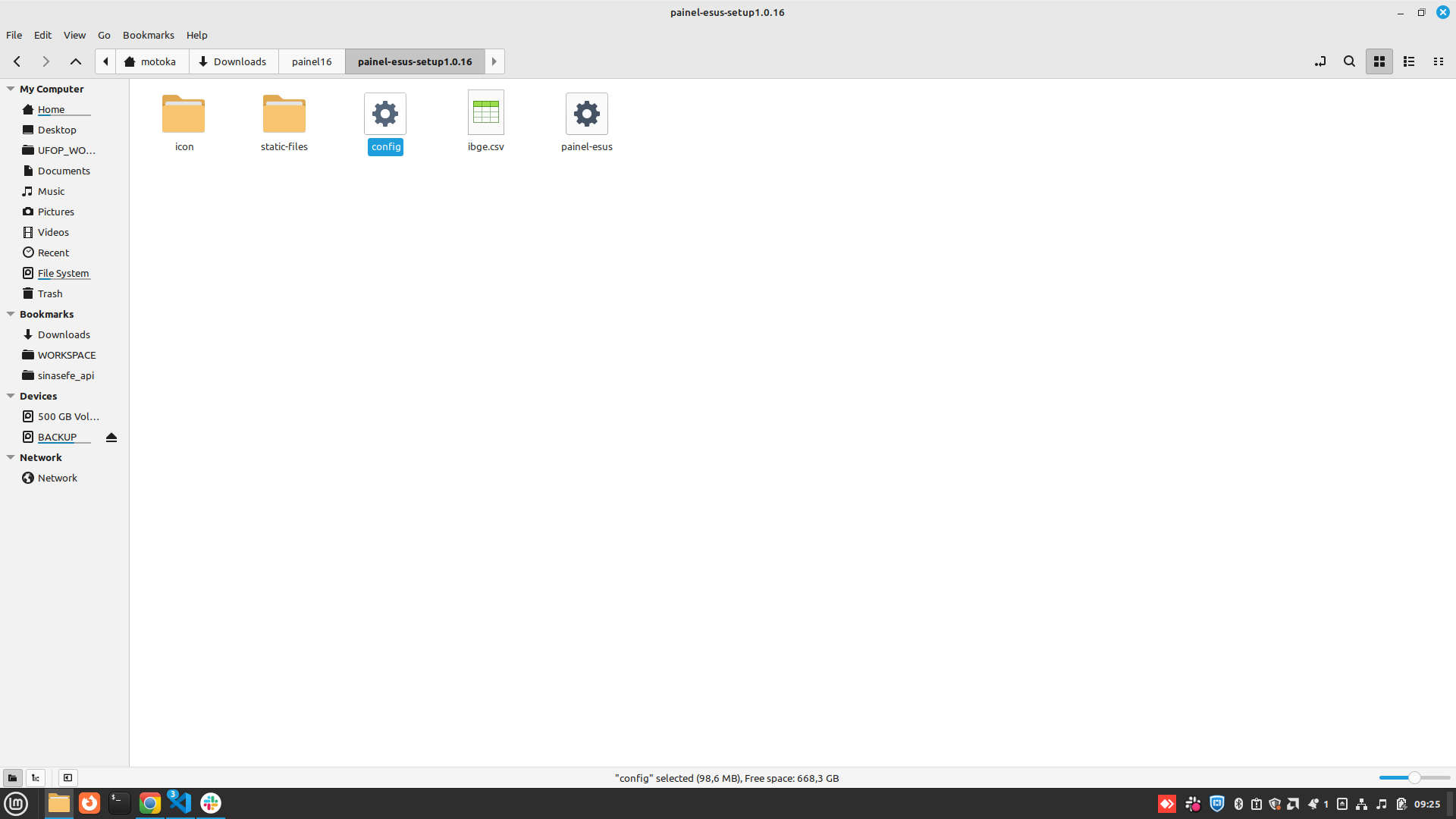 Figura 25: Execução da interface de configuração.
Figura 25: Execução da interface de configuração.
Ao clicar duas vezes sobre o arquivo “config”, uma interface de configuração será inciada, assim como apresentado na Figura 26.
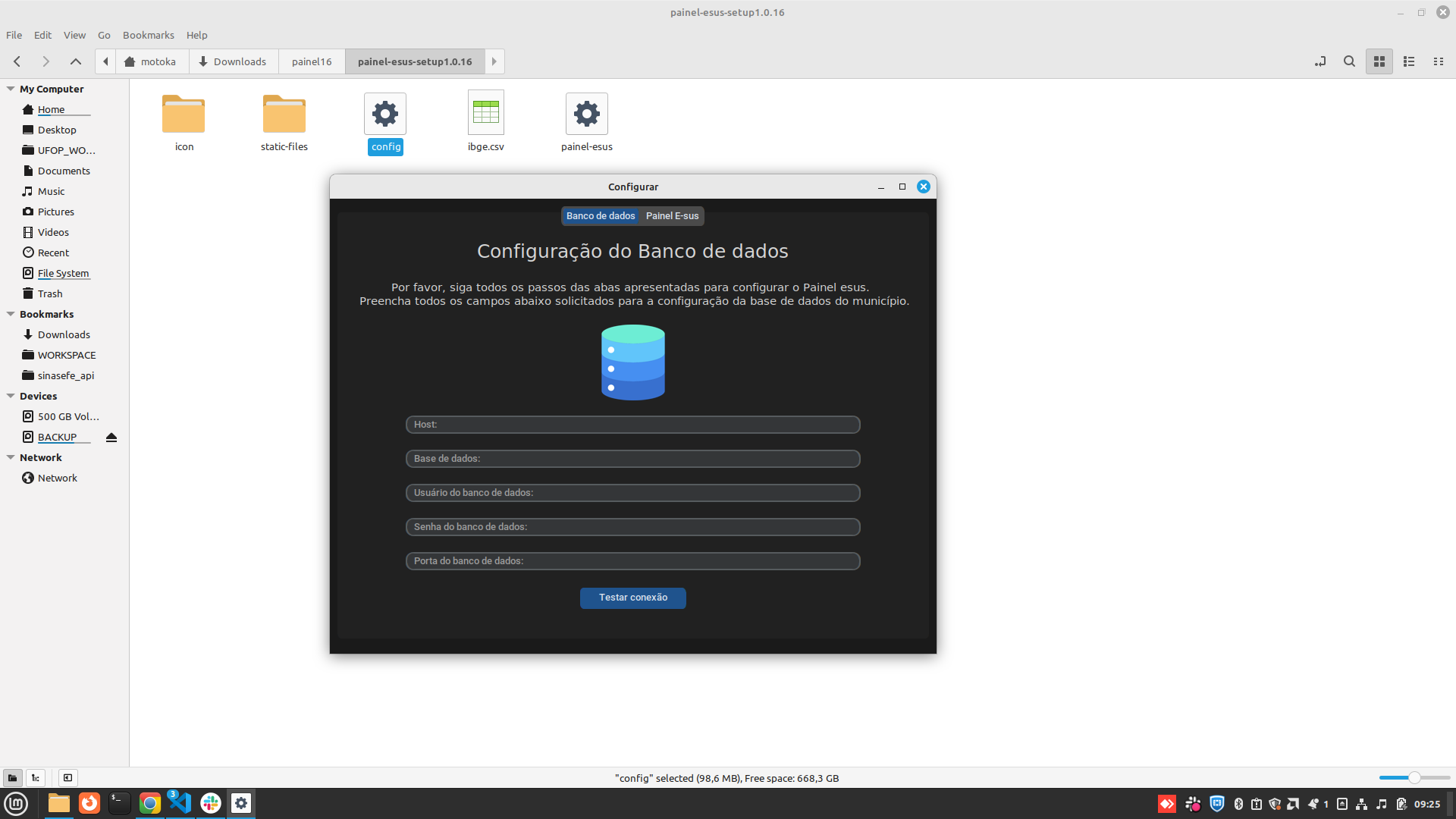 Figura 26: interface de configuração das variáveis de ambiente do Painel e-SUS.
Figura 26: interface de configuração das variáveis de ambiente do Painel e-SUS.
O processo de configuração das variáveis de ambiente é dividido em duas etapas (assim como apresentado nas abas superiores da interface de configuração), sendo elas:
- Banco de Dados: configuração de todas as variáveis de ambiente necessárias para a conexão do Painel e-SUS com o banco de dados do município.
- Painel e-SUS: configuração das variáveis de login no sistema.
É imprescindível preencher todos os campos de maneira correta. Para isto, é necessário o acesso ao arquivo “credenciais” presente no diretório raiz da Instalação do PEC e-SUS APS.
Deve-se sempre utilizar um usuário do banco de dados que possua permissão apenas de leitura nas tabelas que, por padrão, é o usuário esus_leitura. Não se deve utilizar o usuário postgres ou outro usuário que tenha acesso total ao banco de dados.
Nos casos em que o usuário esus_leitura não existir no banco de dados, em especial, onde a aplicação do PEC e-SUS APS foi instalada em uma máquina diferente do banco de dados, é possível criá-lo por meio do seguinte script utilizando o pgAdmin ou outro sistema utilizado para gerenciar o banco de dados PostgreSQL:
CREATE USER esus_leitura WITH ENCRYPTED PASSWORD 'senha'
Observação: substituir a palavra senha pela senha de sua preferência.
Após criação do usuário, conceda as permissões somente leitura, executando o seguinte script:
grant select on all tables in schema public to esus_leitura;
grant select on all sequences in schema public to esus_leitura;
alter default privileges in schema public grant select on tables to esus_leitura;
alter default privileges in schema public grant select on sequences to esus_leitura;
De posse desses dados, preencher os campos da Aba “Banco de dados”, considerando o exemplo abaixo e Figura 27, conforme as configurações padrão da Instalação do PEC e-SUS APS:
- Host = host de acesso ao banco de dados. Para instalações do Painel e-SUS APS diretamente no servidor, utilizar o padrão: localhost
- Base de dados = nome da base de dados. Padrão: esus
- Usuário do banco de dados = usuário de acesso ao banco de dados. Padrão: esus_leitura ou outro usuário que possua acesso somente leitura do banco de dados.
- Senha do banco de dados = senha de acesso do usuário ao banco de dados. Por padrão, esta senha é encontrada no arquivo credenciais, conforme Figura 11.
- Porta do banco de dados = porta de acesso ao banco de dados da UBS. Padrão: 5433
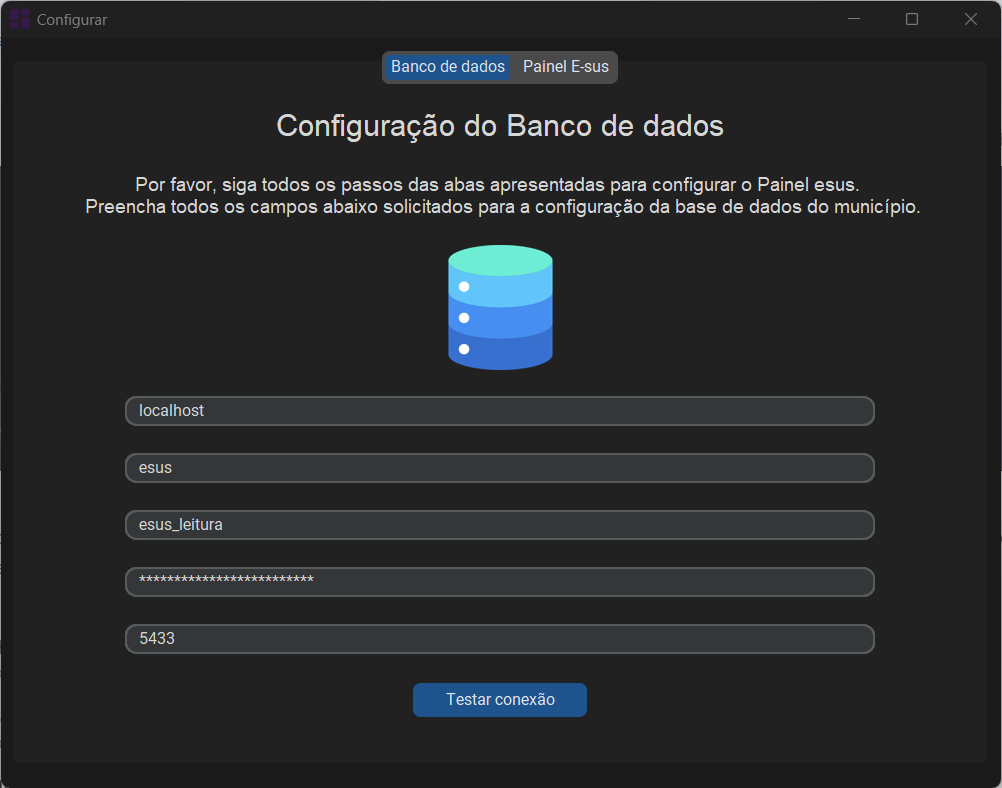 Figura 27 - Configurações padrão do PEC e-SUS APS.
Figura 27 - Configurações padrão do PEC e-SUS APS.
Após preencher todos os campos desta aba, clicar no botão “Testar Conexão” ao final da seção para verificar a conectividade com a base de dados do PEC e-SUS APS. Uma mensagem será exibida, sinalizando que a conexão foi estabelecida (Figura 28).
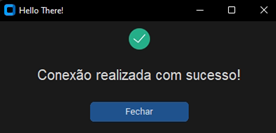
Figura 28 - Conexão estabelecida.
A execução correta do Painel depende da conexão bem-sucedida com o banco de dados.
Uma vez confirmada a conexão, seguir para aba “Painel e-SUS” e preencher todos os campos, como demonstra a Figura 29. Considerar os exemplos a seguir para o preenchimento dos campos:
- Código IBGE da Cidade = código IBGE correspondente ao município em que o sistema está sendo instalado. O código deverá ser composto dos 7 dígitos numéricos do IBGE. Caso seja necessário maiores informações, buscar no site do IBGE: https://www.ibge.gov.br/cidades-e-estados .
- Usuário de acesso ao painel-esus: nome do usuário administrador para acesso ao Painel. Padrão: admin
- Senha de acesso ao painel-esus: senha do usuário administrador.
-
Url de login: Endereço para acesso ao PEC e-SUS APS, sem informar barra (/) no fim do endereço. Importante destacar que esta configuração deve estar correta para que o Painel seja acessado pelos profissionais utilizando as mesmas credenciais do PEC e-SUS APS.
Exemplos:
http://localhost:8080 (Instalação local do PEC, sem acesso externo ou em rede)
http://192.168.1.105:8080 (Instalação local do PEC com acesso em rede)
http://191.10.20.30:8080 (Instalação do PEC, sem HTTPS configurado, acessada por IP público)
https://esus.municipio.uf.gov.br (Instalação do PEC, com HTTPS configurado, acessada por domínio)
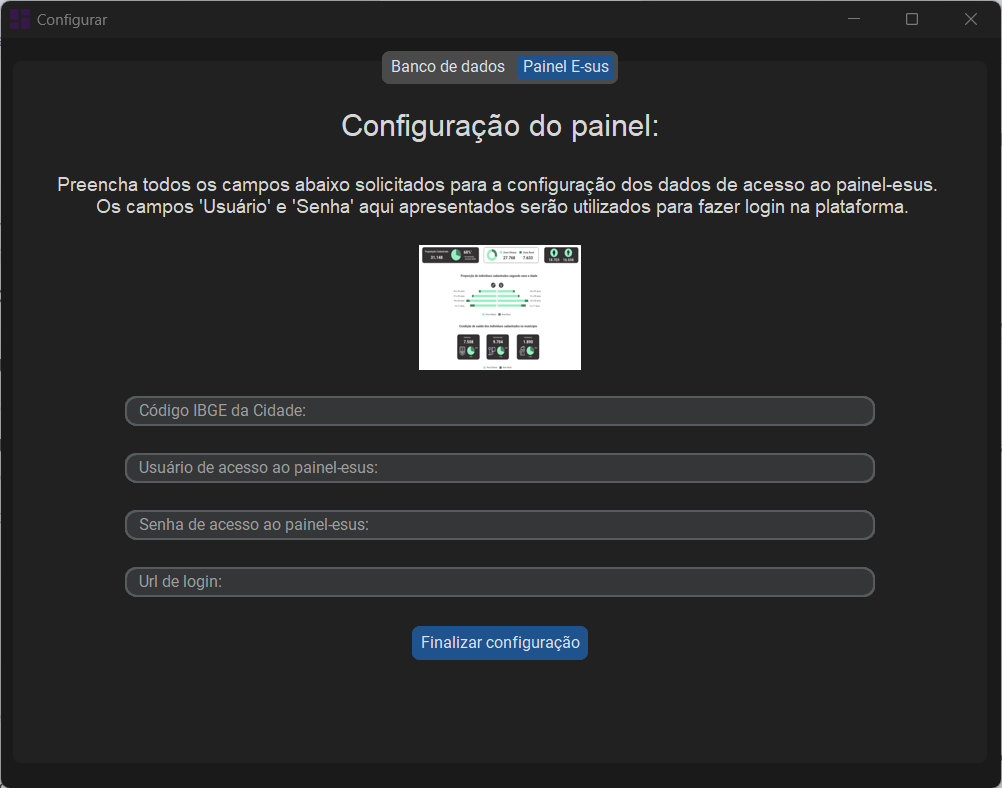 Figura 29 - Configuração do painel.
Figura 29 - Configuração do painel.
Após completar o preenchimento desta aba, clicar no botão “Finalizar Configuração”. Com a finalização dessas etapas, o Painel estará devidamente configurado e pronto para inicialização (Figura 30).
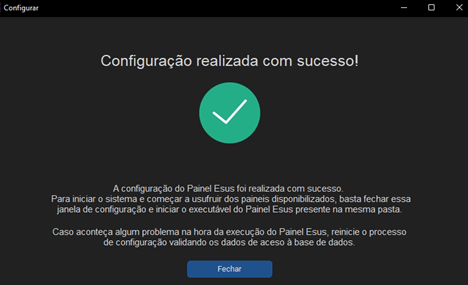
Figura 30 - Configuração realizada com sucesso.
4.2.3 Inicialização do Painel em ambiente Linux
Com as variáveis de ambiente devidamente configuradas, para iniciar o sistema, basta abrir um terminal dentro do diretório onde o Painel e-SUS foi descompactado e executar o comando “./painel-esus” assim como ilustrado na Figura 31.
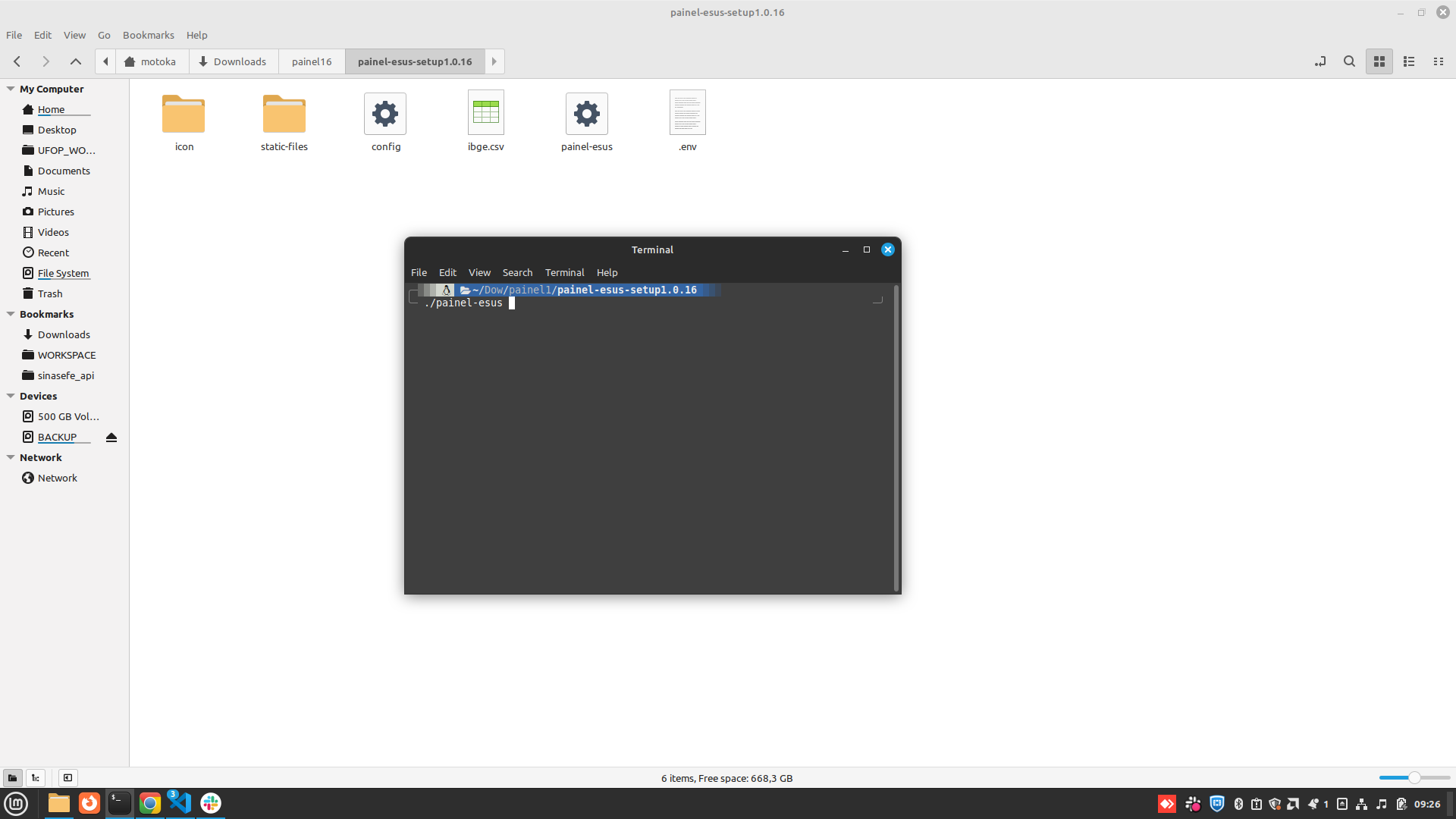 Figura 31: Comando para execução do Painel e-SUS em ambiente Linux.
Figura 31: Comando para execução do Painel e-SUS em ambiente Linux.
Ao executar o comando especificado, o Painel e-SUS começará a ser executado automaticamente, apresentando um conjunto de logs no terminal, assim como apresentado na Figura 32.
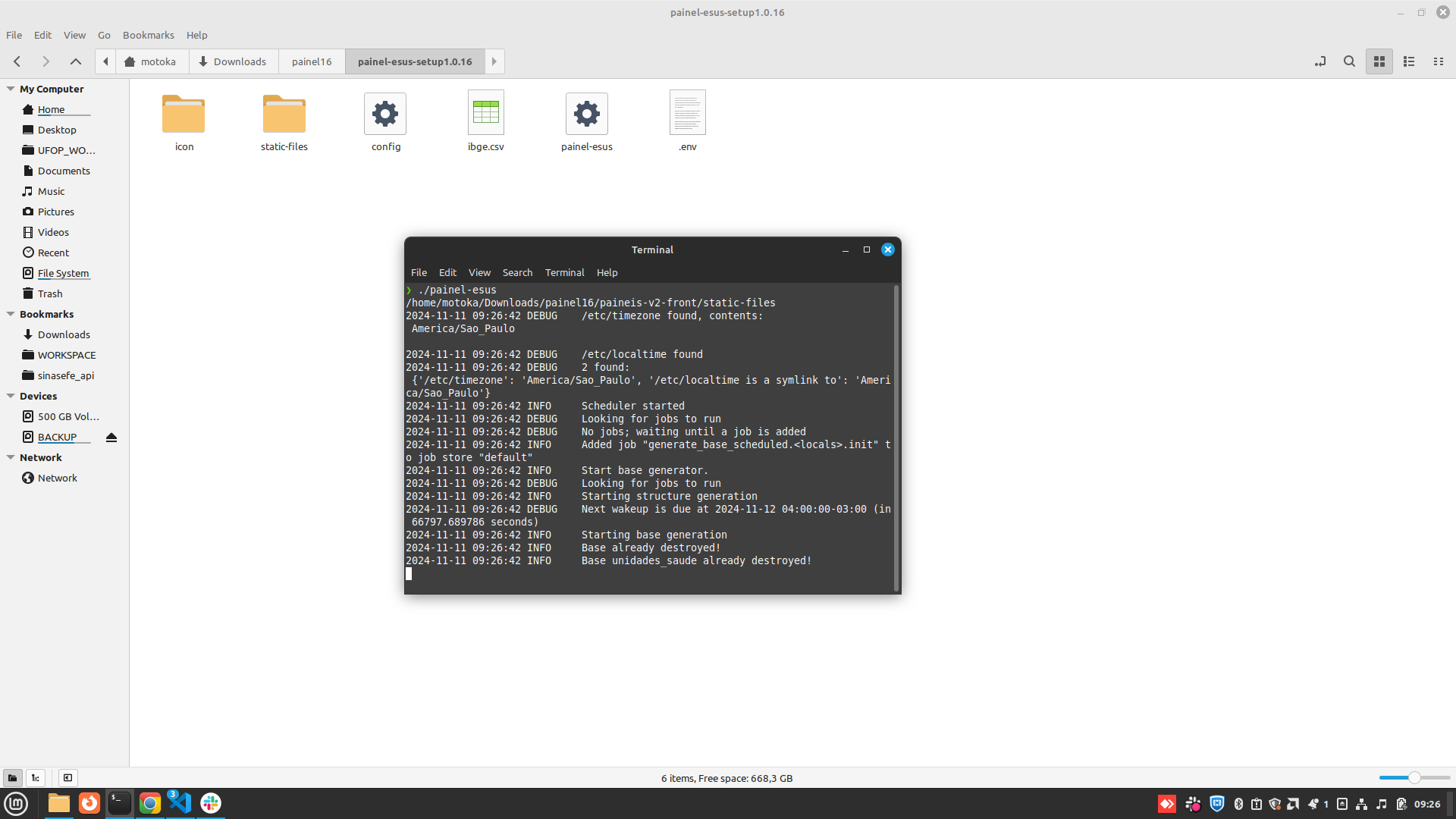 Figura 32: Logs de execução do Painel e-SUS.
Figura 32: Logs de execução do Painel e-SUS.
O processo de inicialização do Painel pode levar vários minutos, até mesmo horas, considerando o tamanho da base de dados do PEC e-SUS APS. Durante este processo, é essencial aguardar a conclusão total antes de iniciar a utilização do Painel.
Quando o sistema estiver pronto para acesso, será apresentado um log assim como o da Figura 33, especificando que o Painel está pronto rodando na porta 5001.
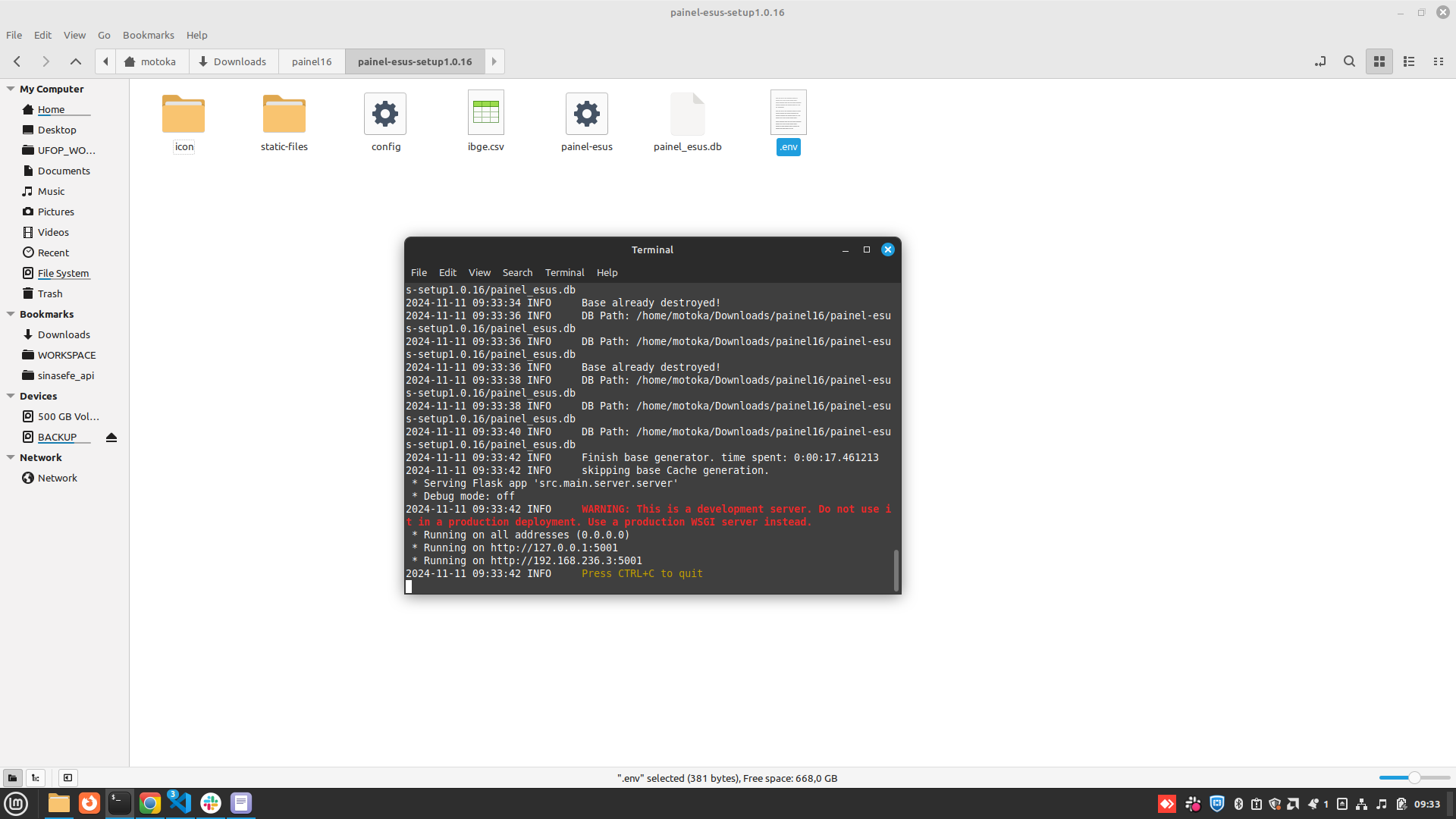 Figura 33: Fim da inicialização do Painel e-SUS em ambiente Linux.
Figura 33: Fim da inicialização do Painel e-SUS em ambiente Linux.
Para acessar o Painel e-SUS APS, leia atentamente a seção 4.4.
4.3 Docker
Essa seção irá abordar o processo de instalação do Painel e-SUS via docker em ambiente Linux. Para isso, considere a versão Linux Mint na versão 21.12 como referência.

4.3.1 Instalação do Docker e Docker Compose
Primeiramente, é necessários abordar a instalação do docker na máquina que irá hospedar o Painel e-SUS. Se já possuir o Linux instalado, pule para a seção 4.2.2.
Para instalar o docker no ambiente Linux, basta seguir os passos descritos abaixo:
//ATUALIZAÇÃO DO SISTEMA
sudo apt update
//INSTALAÇÃO DE CERTIFICADOS
sudo apt install apt-transport-https ca-certificates curl software-properties-common
curl -fsSL https://download.docker.com/linux/ubuntu/gpg | sudo apt-key add -
sudo add-apt-repository "deb [arch=amd64] https://download.docker.com/linux/ubuntu focal stable"
//INSTLAÇÃO DO DOCKER
sudo apt update
apt-cache policy docker-ce
sudo apt install docker-ce
sudo systemctl status docker
Caso queira executar os comandos docker sem a necessidade do “sudo” basta executar os seguintes comandos:
sudo gpasswd -a $USER docker
newgrp docker
Com o docker devidamente instalado, agora é necessário instalar o docker-compose para conseguir executar o Painel e-SUS a partir de um yml de configuração.
Sendo assim, execute os comandos abaixo no seu terminal para concluir a instalação do docker-compose:
sudo curl -L "https://github.com/docker/compose/releases/download/1.29.2/docker-compose-$(uname -s)-$(uname -m)" -o /usr/local/bin/docker-compose
sudo chmod +x /usr/local/bin/docker-compose
sudo docker-compose --version
4.3.2 Configuração docker-compose
Com o Docker e Docker Compose previamente instalados em seu ambiente linux, é necessário criar um arquivo docker-compose.yml para configurar a inicialização do serviço do Painel e-SUS.
Sendo assim, crie um arquivo docker-compose.yml em um diretório de sua preferência, assim como apresentado abaixo:
sudo touch docker-compose.yml
Agora, com um editor de texto de sua preferência, precisamos configurar o conteúdo do docker-compose de acordo com o modelo apresentado abaixo:
version: "3.3"
services:
painel_esus:
image: "painelsaudefiocruz/painel-esus:0.9"
environment:
RELOAD_BASE_SCHELDULE: '4:00'
DB_HOST: ''
DB_USER: ''
DB_PASSWORD: ''
DB_PORT: ''
DB_DATABASE: ''
CIDADE_IBGE:
ESTADO: ''
ADMIN_USERNAME: ''
ADMIN_PASSWORD: ''
POPULATION: 20000
SECRET_TOKEN: 111111111111111111111
PASSWORD_SALT: 'painel'
BRIDGE_LOGIN_URL: ''
ENV: linux
GENERATE_BASE: 'True'
ports:
- 5003:5001
É necessário preencher os valores das variáveis vazias no docker-compose, sendo elas:
- DB_HOST: host de acesso ao banco de dados. Para instalações do Painel e-SUS APS diretamente no servidor, utilizar o padrão: localhost
- DB_USER: usuário de acesso ao banco de dados. Padrão: esus_leitura ou outro usuário que possua acesso somente leitura do banco de dados.
- DB_PASSWORD: senha de acesso ao banco de dados da UBS. Por padrão, a senha é encontrada no arquivo credenciais, conforme Figura 11.
- DB_PORT: porta de acesso ao banco de dados. Padrão: 5433
- DB_DATABASE: nome da base de dados. Padrão: esus
- CIDADE_IBGE: código IBGE correspondente ao município em que o sistema está sendo instalado. O código deverá ser composto dos 7 dígitos numéricos do IBGE. Caso seja necessário maiores informações, buscar no site do IBGE: https://www.ibge.gov.br/cidades-e-estados.
- ADMIN_USERNAME: nome do usuário administrador para acesso ao Painel. Padrão: admin
- ADMIN_PASSWORD: senha do usuário administrador. Coloque uma senha forte. Ex: 7Hz4eq395O4kZtBD2D
-
BRIDGE_LOGIN_URL: Endereço para acesso ao PEC e-SUS APS, sem informar barra (/) no fim do endereço. Importante destacar que esta configuração deve estar correta para que o Painel seja acessado pelos profissionais utilizando as mesmas credenciais do PEC e-SUS APS.
Exemplos:
http://localhost:8080 (Instalação local do PEC, sem acesso externo ou em rede)
http://192.168.1.105:8080 (Instalação local do PEC com acesso em rede)
http://191.10.20.30:8080 (Instalação do PEC, sem HTTPS configurado, acessada por IP público)
https://esus.municipio.uf.gov.br (Instalação do PEC, com HTTPS configurado, acessada por domínio)
Com o docker-compose devidamente criado e configurado, agora é a hora de realmente executar o Painel e-SUS. Para isso execute o comando abaixo dentro do diretório escolhido para a criação do docker-compose.yml.
docker-compose up -d
Para acessar o Paine e-SUS, leia atentamente a seção 4.4.
4.4 Acesso ao Painel e dicas de uso
Ao completar todos os passos descritos anteriormente, o Painel já se encontrará apto para acesso. Para acessá-lo, abrir em um navegador web o seguinte endereço: http://localhost:5001/.
É possível acessar o Painel externamente à instalação, via protocolo HTTP, por IP público (exemplo: http://191.10.20.30:5001) ou domínio (exemplo: http://esus.municipio.uf.gov.br:5001), desde que o computador onde o Painel e-SUS APS foi instalado tenha essas possibilidades e a porta 5001 esteja devidamente configurada para acesso externo.
Durante a utilização do Painel, é importante monitorar o uso da Unidade Central de Processamento (CPU) e da memória do servidor do banco de dados do PEC e-SUS APS. Isso ajuda a garantir que a execução do Painel não comprometa a performance do prontuário, especialmente em servidores com configurações inferiores às recomendadas, conforme descrito no Manual do e-SUS APS – Apoio à Implantação - Preparar Ambiente: LINK.
Ao abrir a aplicação, terá o direcionamento para a tela de login. No campo Login, inserir o CPF do usuário e no campo Senha, digitar a senha correspondente. O acesso do administrador do Painel é configurado durante a instalação inicial, enquanto os profissionais de saúde utilizarão as mesmas credenciais (login e senha) do PEC e-SUS APS. Após preencher os campos, clicar no botão Entrar para iniciar a navegação no Painel, como ilustra a Figura 34.
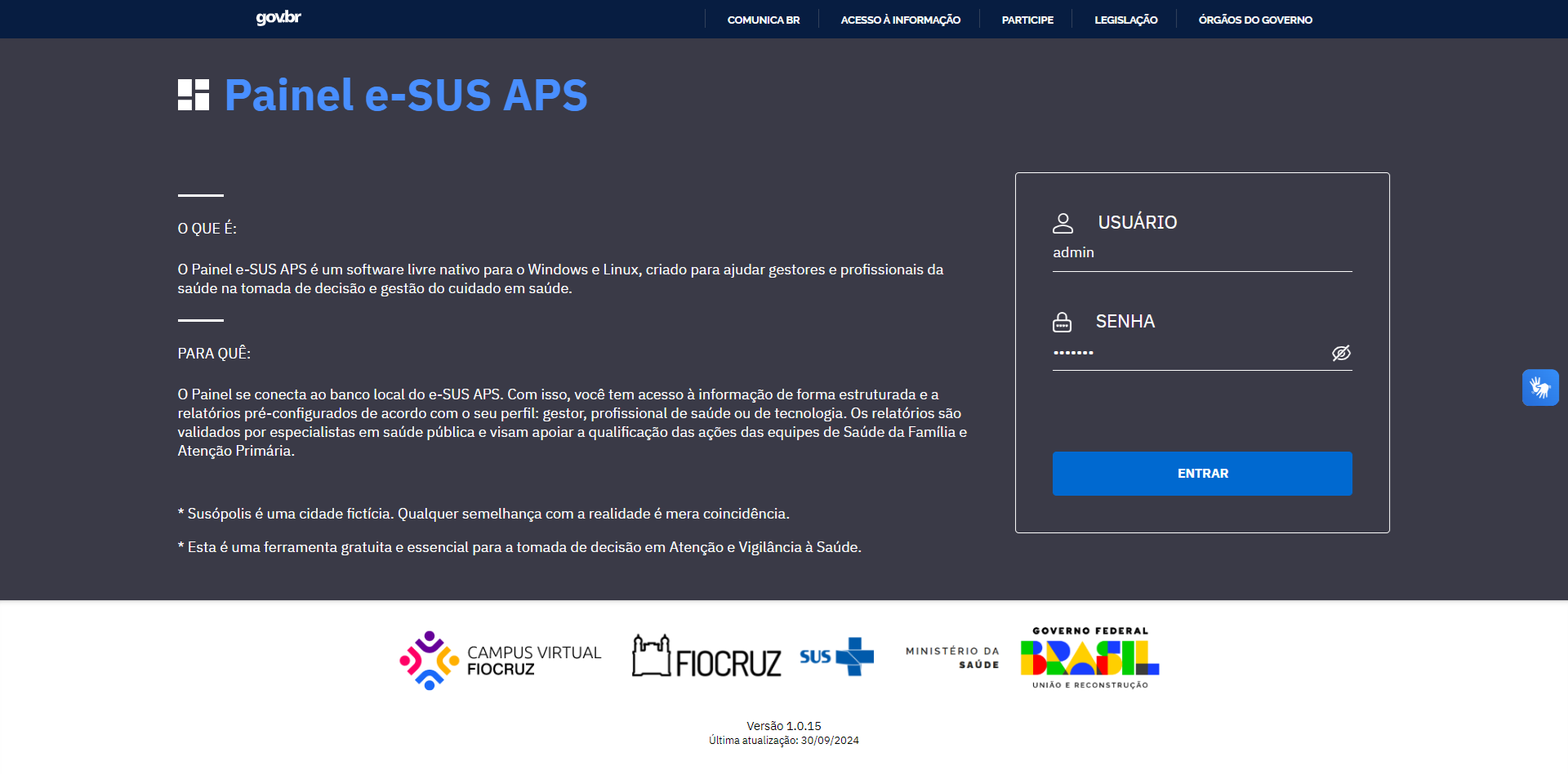 Figura 34 – Tela de acesso ao Painel e-SUS APS
Figura 34 – Tela de acesso ao Painel e-SUS APS
5 Alterar configurações de ambiente
Se houver a necessidade de alterar alguma variável de ambiente anteriormente definida como uma porta do banco de dados, a senha de conexão com o banco ou o código IBGE da cidade, siga o mesmo procedimento apresentado na seção 4.1.2 Configuração do Painel e-SUS APS (para ambiente Windows) ou 4.2.2 Configuração do Painel e-SUS APS em ambiente Linux (para ambiente Linux), clicando sobre o executável “config” dentro da pasta “Painel Esus”.
Neste caso, como a configuração de ambiente já foi realizada anteriormente, ao clicar sobre o executável “config”, uma nova tela irá se abrir, assim como a apresentada na Figura 35.
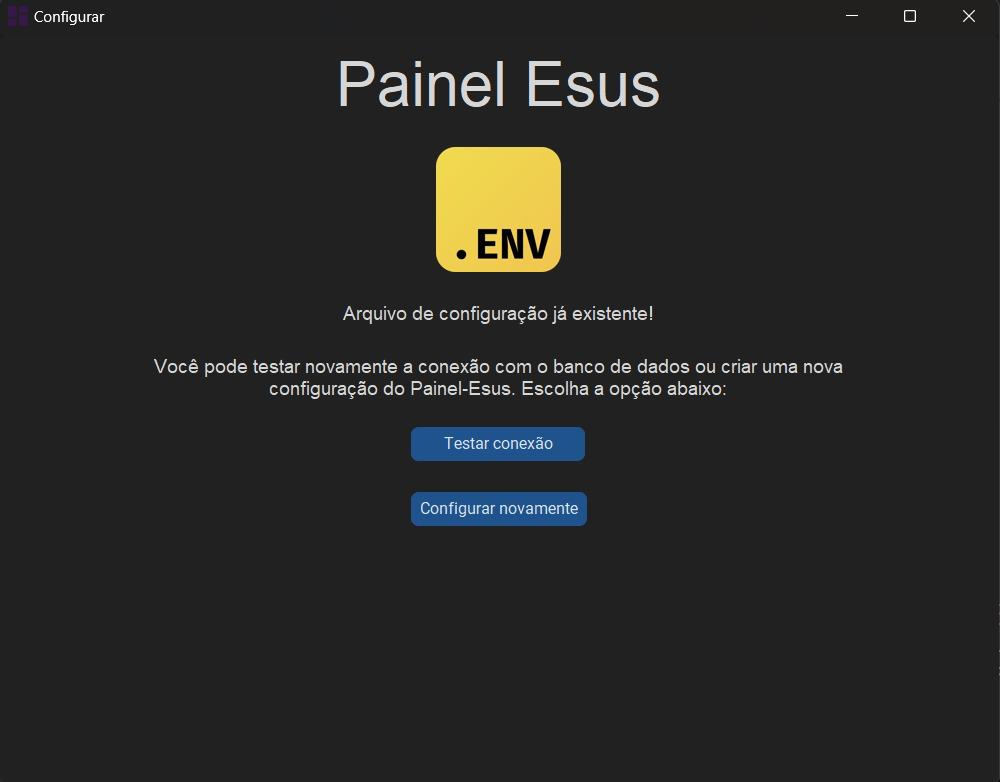 Figura 35: Reconfigurar variáveis de ambiente
Figura 35: Reconfigurar variáveis de ambiente
O sistema irá detectar que já existe uma configuração de variáveis de ambiente anteriormente executada, apresentando duas opções de ações:
- Testar conexão: clique no botão “Testar conexão” se quiser apenas testar a conexão com a base de dados atualmente configurada.
- Configurar novamente: ao clicar no botão “Testar conexão”, o usuário será redirecionado para a primeira tela de configuração do painel-esus, apresentada na Figura 13. A diferença é que os campos apresentados em tela como “Host”, “Base de dados”, “Usuário do banco de dados“ e afins, já virão automaticamente preenchidos com os valores da última configuração realizada. Para alterar o valor de um campo pré-definido, basta clicar sobre o mesmo, inserir um novo valor e clicar sobre o botão “Finalizar configuração”, assim como apresentado na Figura 15.
6 Atualizando o Painel e-SUS APS
6.1 Atualização em ambiente Windows
O processo de atualização do painel-esus em ambiente Windows também ocorre de forma muito simples, podendo ser realizado de duas formas distintas. A primeira delas é realizando o processo de desinstalação do software (descrito na seção 7) antes de instalá-lo novamente em seu sistema operacional. Ou seja, vamos primeiramente remover a instalação já existente para depois instalar a nova versão do painel-esus.
Já na segunda forma de atualização (mais aconselhável), basta fazer a instalação da nova versão do painel-esus por cima da versão já existente. Ou seja, basta seguir novamente o processo de instalação e escolher o mesmo diretório de destino onde se encontra a versão atualmente instalada. Esse processo irá atualizar apenas os arquivos necessários no sistema, garantindo uma atualização mais rápida e eficiente. Dessa forma, o processo de instalação não causará a perda das configurações já realizadas no sistema, não havendo necessidade de realizar o processo de configuração novamente.
6.2 Atualização em ambiente Linux
Para realizar o processo de atualização do sistema em ambiente Linux, basta remover a versão atual do Painel e-SUS, apagando a pasta onde o sistema foi descompactado, realizar o download da versão mais atualizada do Painel e seguir os mesmos passos apresentados na Seção 4.2.
7 Desinstalando o Painel e-SUS APS
7.1 Ambiente Windows
A desinstalação do painel-esus pode pode ser executada de duas formas. A primeira delas é clicando duas vezes sobre o executável “unins000.exe” assim como apresentado na Figura 36.
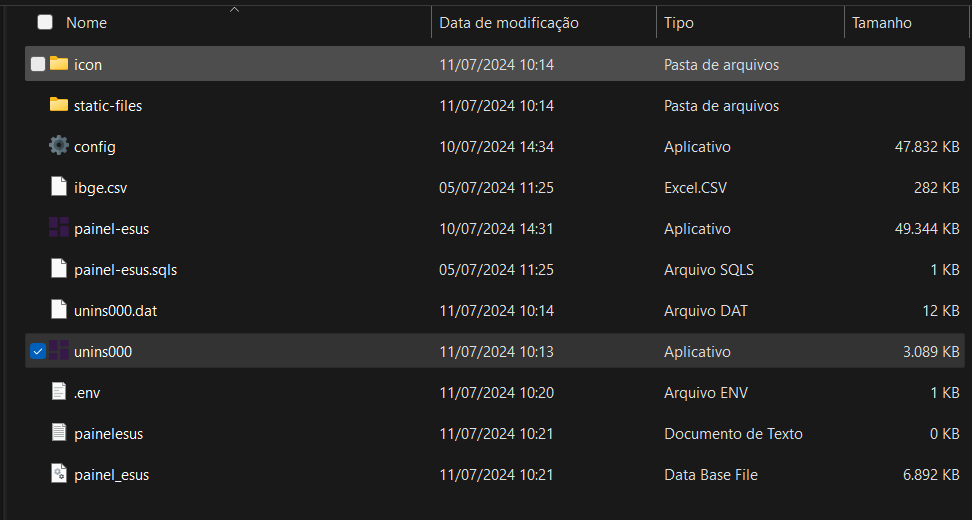 Figura 36: Arquivo para desinstalar do Painel e-SUS APS.
Figura 36: Arquivo para desinstalar do Painel e-SUS APS.
Ao clicar duas vezes sobre o executável o sistema operacional irá exibir uma mensagem assim como a apresentada na Figura18.
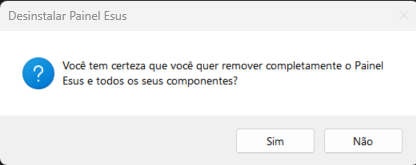
Figura 37: Mensagem de confirmação para desinstalação software.
Basta clicar em “sim” que o processo de desinstalação irá começar automaticamente.
A segunda forma de desinstalar o painel-esus é deletando a pasta “Painel Esus” que foi criada durante no diretório escolhido durante a instalação do software. Recomendamos que você também exclua qualquer atalho que foi criado na área de trabalho durante o processo de instalação.
7.2 Ambiente Linux
A desinstalação do Painel e-SUS em ambiente Linux pode pode ser executada apenas removendo a pasta criada no processo de instalação da Seção 4.2.1 Instalação do Painel e-SUS APS.